电脑是我们日常工作和生活中不可或缺的工具,但随着时间的推移,我们常常会遇到各种系统问题,如蓝屏、死机、运行缓慢等。本文将揭秘一些有效的电脑系统修复方法,帮助读者解决这些问题,使电脑恢复正常运行。
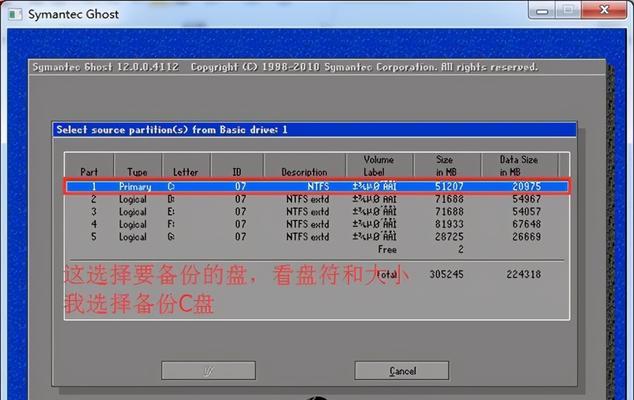
一:清理垃圾文件,释放存储空间
清理垃圾文件是电脑系统修复的第一步。点击“开始”按钮,在搜索框中输入“磁盘清理”,打开磁盘清理工具。选择要清理的磁盘,点击“确定”,等待系统分析垃圾文件。勾选要清理的项目,点击“确定”,系统将自动清理这些垃圾文件,释放存储空间。
二:卸载无用软件,提升系统性能
卸载无用软件是电脑系统修复的重要一环。打开控制面板,选择“程序”或“程序和功能”,进入软件管理界面。找到无用的软件,右键点击选择“卸载”,按照提示完成卸载过程。卸载无用软件可以减轻系统负担,提升电脑性能。
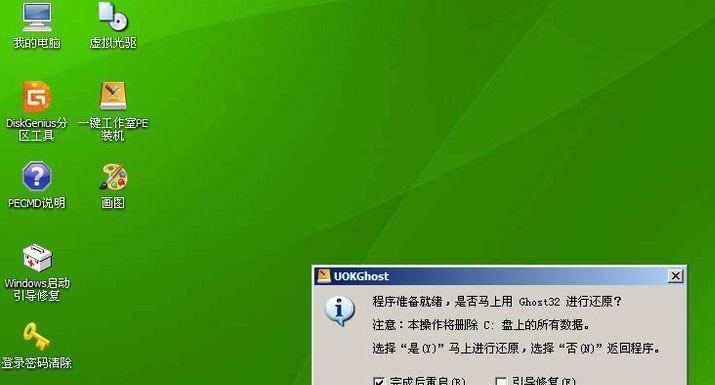
三:更新操作系统和驱动程序
更新操作系统和驱动程序是电脑系统修复的关键一步。打开“设置”菜单,选择“更新和安全”,点击“检查更新”。系统会自动检测并下载最新的操作系统和驱动程序更新。在安装更新前,建议备份重要文件,以防更新失败导致数据丢失。
四:扫描并修复系统错误
扫描并修复系统错误可以解决电脑运行缓慢、出现蓝屏等问题。打开命令提示符窗口,输入“sfc/scannow”并按下回车键,系统将开始扫描并修复系统文件错误。此过程可能需要一段时间,请耐心等待。修复完成后,重启电脑以使更改生效。
五:检查磁盘错误,修复硬盘问题
检查磁盘错误是解决电脑运行缓慢、出现异常的重要一步。打开“我的电脑”,右键点击要检查的磁盘,选择“属性”,进入“工具”选项卡。点击“检查”按钮,系统将自动扫描并修复磁盘错误。此过程可能需要一段时间,请确保电脑电量充足。
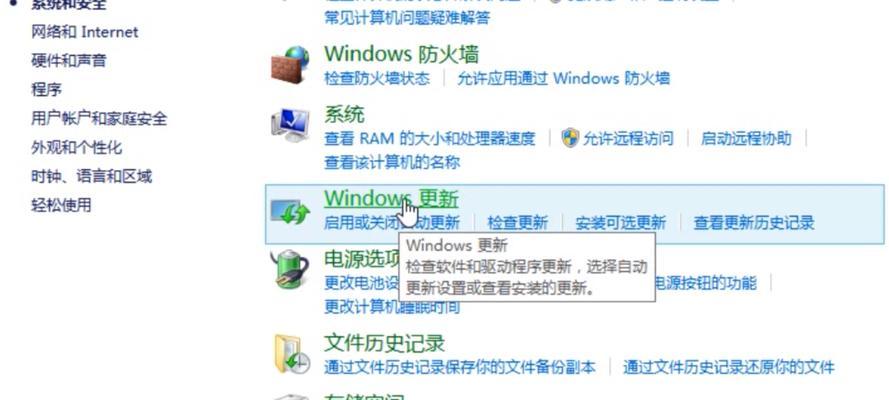
六:优化启动项,提高开机速度
优化启动项可以加快电脑的开机速度。打开任务管理器,切换到“启动”选项卡,列出了所有的启动项。禁用那些不常用的软件启动项,只保留必需的项目。重启电脑后,您会发现开机速度明显提升。
七:杀毒软件全面扫描系统
杀毒软件全面扫描可以清除电脑中的恶意软件和病毒。打开杀毒软件,选择全盘扫描功能,点击“开始扫描”。系统会对电脑中的所有文件进行逐一检查,发现并删除病毒和恶意软件。建议定期进行全面扫描,保护电脑安全。
八:清理系统注册表,修复系统错误
清理系统注册表可以解决电脑运行缓慢、出现蓝屏等问题。打开注册表编辑器,点击“文件”菜单,选择“导出”,备份注册表。然后点击“编辑”菜单,选择“查找”,搜索要删除的无效注册表项,逐一删除。完成后,重启电脑以使更改生效。
九:恢复系统到初始状态
如果以上方法无法修复电脑系统问题,可以考虑恢复系统到初始状态。打开“设置”菜单,选择“更新和安全”,点击“恢复”。在“恢复”选项下,选择“开始”按钮,按照提示进行系统恢复操作。请注意,此操作将删除所有个人文件,请提前备份重要数据。
十:重装操作系统,彻底解决问题
如果电脑系统问题无法通过其他方法解决,可以考虑重装操作系统。备份重要文件后,插入操作系统安装盘或U盘,重启电脑。按照提示选择安装选项,并进行格式化和分区操作。等待安装完成后,重新安装必要的驱动程序和软件。
十一:定期维护,预防问题发生
除了修复电脑系统问题外,定期维护也很重要。及时清理垃圾文件、更新驱动程序和软件、扫描病毒、优化启动项等,可以预防问题的发生,保持电脑的良好运行状态。
十二:寻求专业帮助,解决难题
如果您在修复电脑系统问题时遇到困难或无法解决,不妨寻求专业帮助。可以联系电脑维修店或技术支持人员,他们有丰富的经验和专业的知识,可以帮助您解决各种难题。
十三:了解常见问题及解决方案
为了更好地应对电脑系统问题,建议了解常见问题及其解决方案。可以通过网络搜索、参考技术论坛或阅读相关书籍获取更多的知识。掌握基本的故障排除方法,可以帮助您快速解决问题。
十四:谨慎安装软件,避免带来问题
在使用电脑时,谨慎安装软件也很重要。只从官方网站或可信赖的来源下载和安装软件,避免下载来路不明的软件。在安装过程中,注意勾选是否安装附加软件或工具栏,以免给电脑系统带来问题。
十五:
通过本文介绍的这些电脑系统修复方法,我们可以有效地解决电脑系统问题,提高电脑运行效率。在修复系统问题时,需要根据具体情况选择合适的方法,并注意备份重要文件以防数据丢失。定期维护电脑,及时更新系统和软件,可以预防问题的发生。如果遇到难题无法解决,建议寻求专业帮助。电脑系统问题并非无法解决,只需掌握正确的方法,您的电脑将始终保持良好的状态。




