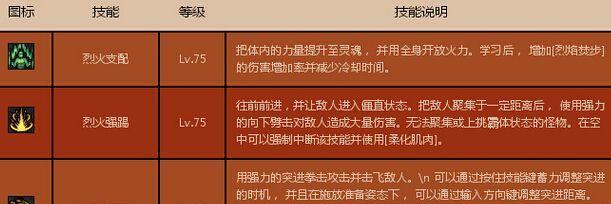在日常工作中,我们经常会遇到需要合并多个Excel工作簿的情况。这样可以提高工作效率和数据处理能力。本文将介绍一种简单易学的Excel多个工作簿合并的操作流程,帮助读者轻松实现此功能。
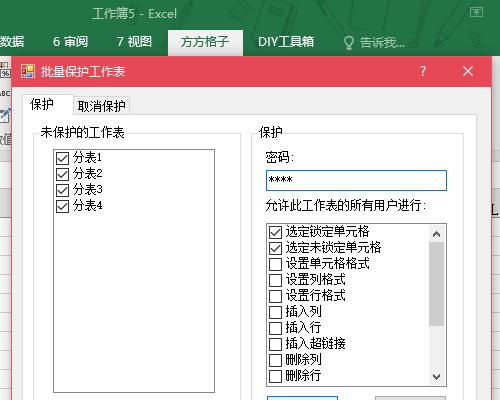
一、准备工作
1.1检查所有要合并的工作簿是否已保存
在合并之前,确保所有要合并的工作簿都已经保存,以免数据丢失。

1.2打开一个空白的Excel工作簿
创建一个新的空白Excel工作簿,这将是合并后的结果所在的工作簿。
二、合并多个工作簿
2.1选择“数据”选项卡

在Excel菜单栏上方选择“数据”选项卡,这是进行数据合并的主要操作区域。
2.2点击“获取外部数据”
在“数据”选项卡下方,点击“获取外部数据”按钮,弹出一个下拉菜单。
2.3选择“从其他源”
在下拉菜单中,选择“从其他源”选项,点击后会弹出“导入数据”对话框。
2.4选择“从Excel”
在“导入数据”对话框中,选择“从Excel”选项卡,然后点击“浏览”按钮选择要合并的第一个工作簿。
2.5点击“打开”
在弹出的文件选择窗口中,选择要合并的第一个工作簿,点击“打开”按钮返回到“导入数据”对话框。
2.6选择合并方式
在“导入数据”对话框中,选择合并方式,比如“添加到现有工作表”,然后点击“确定”按钮。
2.7重复以上步骤
重复以上步骤,选择要合并的其他工作簿,并设置相应的合并方式。
2.8完成合并
完成所有工作簿的选择和合并方式设置后,点击“确定”按钮,Excel将会将这些工作簿合并到当前打开的空白工作簿中。
三、保存合并结果
3.1点击“文件”选项卡
在Excel菜单栏上方选择“文件”选项卡。
3.2选择“另存为”
在“文件”选项卡下方,选择“另存为”选项。
3.3设置文件名和保存位置
在弹出的对话框中,设置合并结果文件的文件名和保存位置。
3.4点击“保存”
设置完成后,点击“保存”按钮,Excel将会保存合并结果文件。
通过以上步骤,我们可以轻松实现Excel多个工作簿的合并操作。这种方法简单易行,无需借助任何第三方工具,适用于大部分工作场景。希望本文的介绍能够帮助读者更好地应对工作中的数据合并需求,提高工作效率。