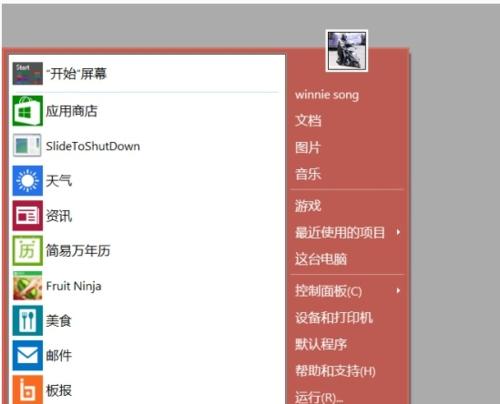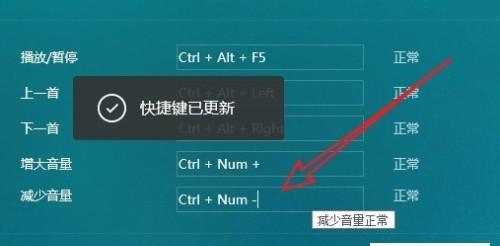苹果笔记本是广受欢迎的电脑品牌之一,而掌握其截屏快捷键可以提高工作和学习效率。本文将为您介绍苹果笔记本截屏的各种快捷方式,帮助您轻松进行截屏操作。
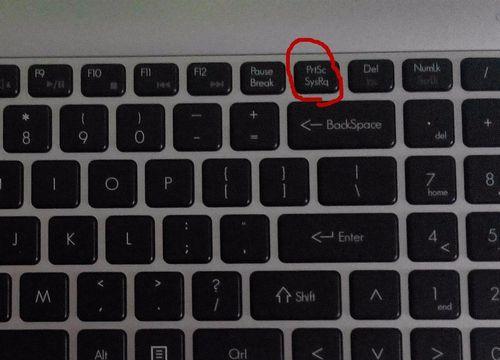
1.全屏截图(Shift+Command+3)
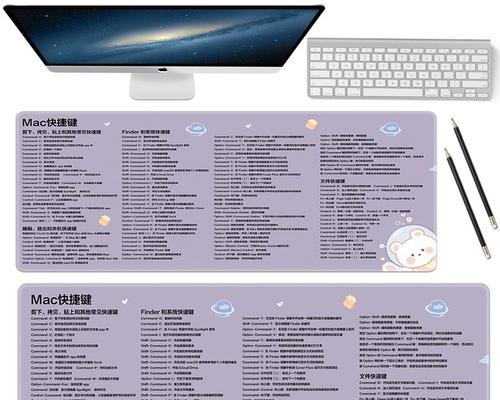
按下Shift+Command+3组合键可快速进行全屏截图。截屏后,图片会自动保存到桌面。
2.自定义区域截图(Shift+Command+4)
按下Shift+Command+4组合键后,鼠标光标会变为一个十字架,拖动鼠标选择所需截图区域。松开鼠标后,截图会自动保存到桌面。
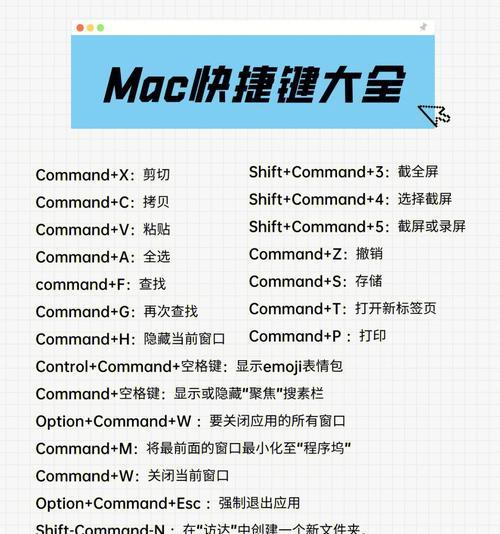
3.截取特定窗口(Shift+Command+4+空格键)
按下Shift+Command+4组合键后,再按下空格键,鼠标光标会变为一个相机图标。将相机图标移动到要截取的窗口上,并单击即可进行截图。
4.截屏后进行编辑(Shift+Command+5)
按下Shift+Command+5组合键可调出截屏工具栏,在这里可以选择进行全屏、选定区域或选定窗口的截图。还可以对截图进行编辑、标记和保存。
5.截图后保存剪贴板(Control+Shift+Command+3/4/5)
按下Control+Shift+Command+3/4/5组合键可将截图直接保存至剪贴板,方便在其他程序中进行粘贴操作。
6.截图后仅保存窗口(Control+Shift+Command+4+空格键)
按下Control+Shift+Command+4组合键后,再按下空格键,即可进行截图,但只保存当前所选窗口而非整个屏幕。
7.在TouchBar上进行截图操作(Command+Shift+6)
苹果笔记本配备了TouchBar,按下Command+Shift+6组合键可在TouchBar上显示截屏选项,并进行相应的截屏操作。
8.使用快捷键将截图自动保存至指定位置(Option+Command+Shift+3/4/5)
按下Option+Command+Shift+3/4/5组合键可将截图自动保存至指定位置,而非默认的桌面。
9.使用Preview进行截图(Command+N)
在Preview程序中,按下Command+N组合键可进行截图,并直接打开截图文件进行编辑和保存。
10.使用第三方软件进行高级截图操作(如Snagit)
若需要更多高级的截图功能,可以使用第三方软件如Snagit,它提供了更多的截图选项和编辑功能。
11.截图格式转换(Command+Shift+6+Control)
按下Command+Shift+6组合键后,再按下Control键,可将截图保存为PNG、JPEG、TIFF或PDF格式。
12.使用终端进行截图(screencapture命令)
若喜欢使用终端命令行进行操作,可以使用screencapture命令进行截图,可以自定义保存路径和命名。
13.使用外部设备进行截图(如键盘上的PrintScreen键)
若连接了外部设备,比如外接键盘,可以使用键盘上的PrintScreen键进行截图。
14.添加时间戳到截图文件名(Command+Shift+4+空格键+Option)
按下Command+Shift+4组合键后,再按下空格键,即可进行截屏,而按下Option键还可在截图文件名中添加当前时间戳。
15.整屏或窗口延时截图(Shift+Command+5+Option)
按下Shift+Command+5组合键后,再按下Option键,可选择进行整屏或窗口的延时截图。
掌握苹果笔记本的截屏快捷键可以提高工作和学习的效率。以上介绍的截屏快捷方式涵盖了全屏、自定义区域、特定窗口、编辑等各种操作,希望能为您的苹果笔记本使用带来便利。使用这些快捷键,您将能够更加轻松地进行截屏操作,并将其应用于各种场景中。