随着时间的推移,Mac系统可能会变得越来越缓慢、不稳定或者出现其他问题。此时,重装系统是一种解决方案。然而,对于没有经验的用户来说,重装系统可能会是一项令人困惑的任务。本篇文章将提供一个超详细的Mac重装系统教程,帮助你了解从备份数据到恢复系统的每个步骤,并掌握其中的技巧。
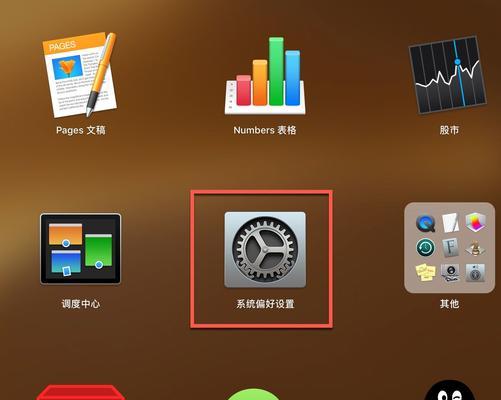
1.准备工作:备份数据
在开始重装系统之前,首先要确保你的重要数据得到了备份。通过使用TimeMachine或手动将文件复制到外部存储设备,可以确保不会丢失任何重要文件。
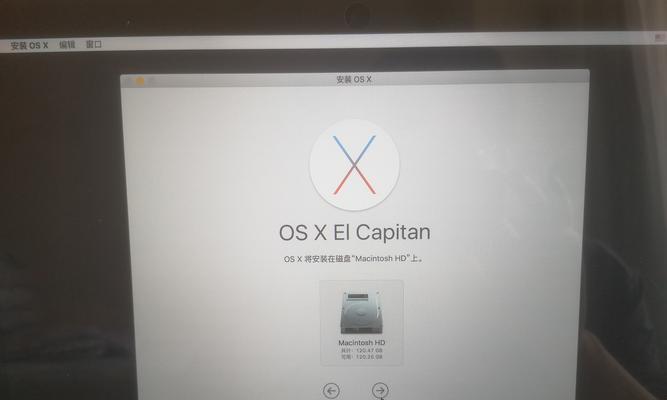
2.下载适合你的Mac的系统镜像
访问苹果官方网站或AppStore,下载适合你Mac型号的最新系统镜像。这确保了你会获得与你的硬件完全兼容的系统版本。
3.制作启动盘
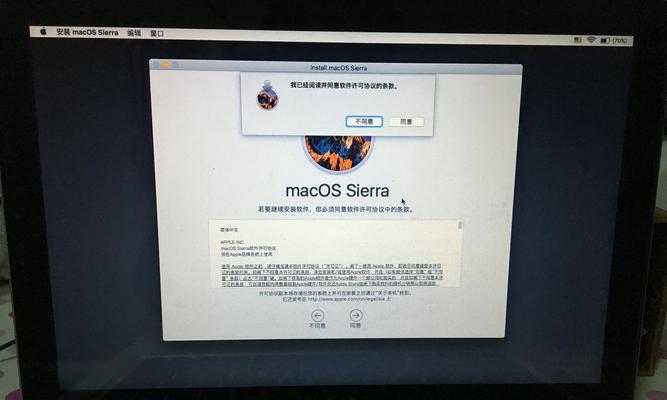
使用下载的系统镜像制作启动盘,以便能够从中启动并进行系统安装。
4.进入恢复模式
在重启你的Mac时按住Command和R键,进入恢复模式。这会打开一个特殊的菜单,提供了一系列可用的修复和安装选项。
5.格式化磁盘
在恢复模式下,选择“磁盘工具”并选择要重装系统的磁盘。点击“抹掉”选项,选择合适的格式化选项,并点击“抹掉”按钮来清除磁盘。
6.安装系统
关闭磁盘工具后,从启动盘中选择“重新安装macOS”,然后按照屏幕上的提示进行系统安装。
7.迁移数据
在系统安装完成后,根据需要选择迁移数据的方式。你可以使用TimeMachine进行恢复,或者手动将备份的文件复制回你的Mac。
8.更新系统和应用程序
在重装系统后,确保尽快更新系统和应用程序,以获取最新的功能和补丁。打开AppStore,并点击“更新”标签来检查是否有可用的更新。
9.重新配置系统设置
根据个人喜好和需求,重新配置你的系统设置。这包括更改显示和触控板选项、安装所需的软件、设置网络连接等。
10.恢复文件和设置
如果你使用了TimeMachine进行备份,你可以使用恢复功能来还原文件和设置。在系统偏好设置中,选择“TimeMachine”并按照屏幕上的指示进行恢复。
11.安装必备软件和驱动程序
根据你的需要,安装必备的软件和驱动程序。确保从官方网站下载并安装最新版本的软件,以确保稳定和兼容性。
12.清理旧文件和应用程序
在重装系统后,你可能会发现一些旧文件和应用程序仍然存在。彻底清理它们,以释放磁盘空间并确保系统的整洁性。
13.设置自动备份
为了避免未来数据丢失的风险,设置自动备份功能。使用TimeMachine或其他备份软件,定期备份你的文件,并确保备份存储设备的可靠性。
14.优化系统性能
重装系统后,你可以采取一些额外的步骤来优化系统性能。这包括清理内存、优化启动项、关闭不必要的动画效果等。
15.注意事项和常见问题解决
了解一些重装系统过程中的常见问题和解决方法。这将帮助你应对潜在的困难,并确保成功地完成重装系统的过程。
通过本篇超详细的Mac重装系统教程,你可以轻松地掌握从备份数据到恢复系统的每个步骤。这将使你能够在需要时重装系统,解决各种问题,并确保你的Mac保持高性能和稳定性。记住,备份是重装系统的关键步骤,不要忽视它的重要性。




