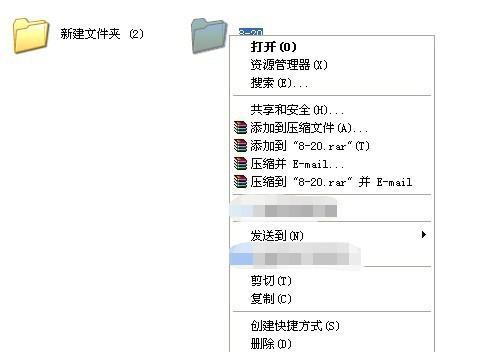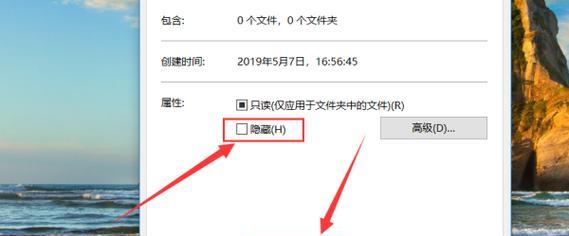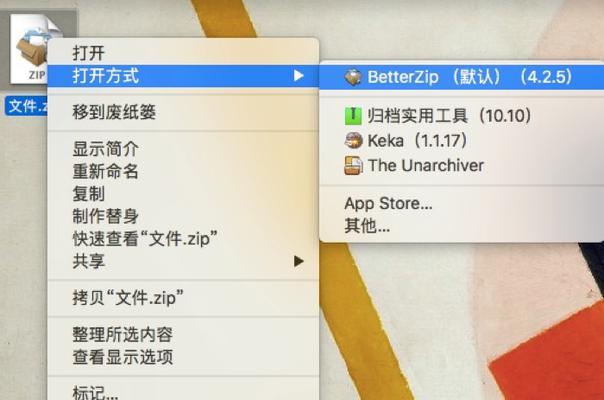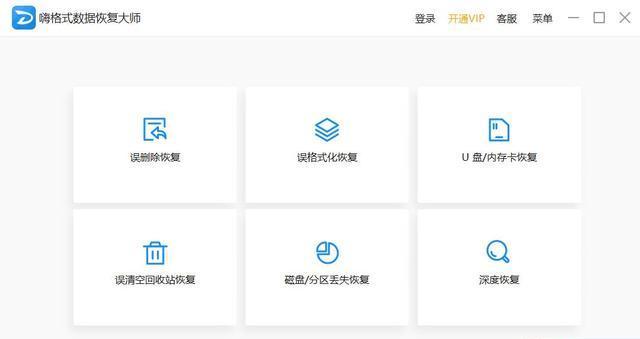在电脑中,我们有时候会遇到一些文件夹突然消失的情况,这可能是因为文件夹被隐藏了。本文将为您提供一种简单而有效的方法,帮助您调出隐藏的文件夹,以便您能够找回重要的资料或文件。
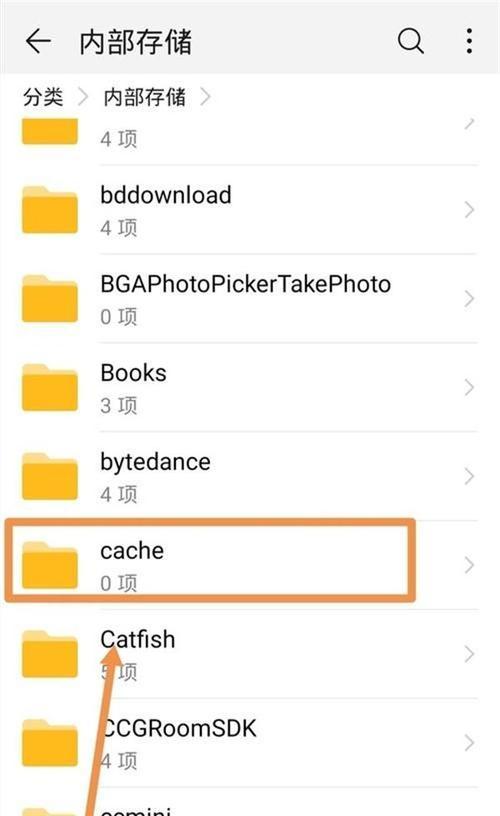
段落
1.了解隐藏的文件夹及其原因
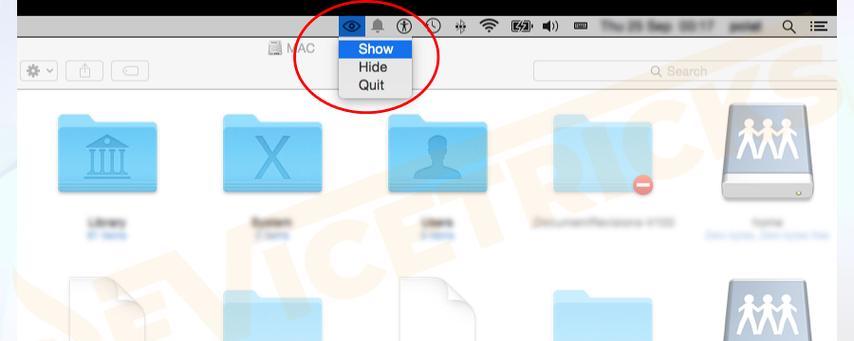
隐藏的文件夹是操作系统提供的一种功能,用于保护重要文件或者是系统文件,防止误删除或篡改。
2.打开“文件资源管理器”
在任务栏或者开始菜单中找到“计算机”或“此电脑”,点击鼠标右键,选择“打开”。
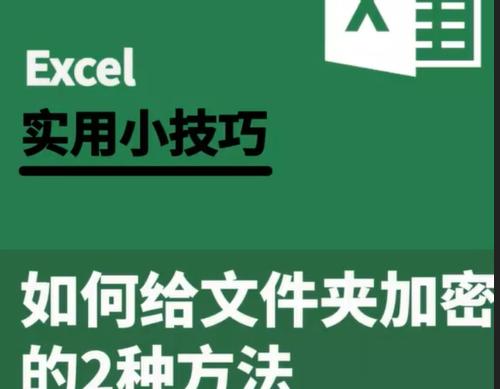
3.查看“隐藏项目”
在“文件资源管理器”中,点击顶部菜单栏中的“查看”,然后勾选“隐藏项目”,这样隐藏的文件夹就会显示出来。
4.更改“文件资源管理器”设置
如果您希望始终显示隐藏的文件夹,可以点击“文件资源管理器”中的“查看”,再点击右侧的“选项”。
5.打开“文件夹选项”
在“文件夹选项”窗口中,点击“查看”选项卡。
6.显示隐藏的文件、文件夹和驱动器
在“文件夹选项”窗口的“高级设置”中,找到“隐藏的文件和文件夹”,选择“显示隐藏的文件、文件夹和驱动器”。
7.确认更改
点击“应用”按钮,然后点击“确定”按钮,确保您所做的更改生效。
8.使用搜索功能查找隐藏的文件夹
在“文件资源管理器”中点击顶部菜单栏中的搜索框,输入文件夹名称或关键词,系统会自动搜索并显示出与之相关的隐藏文件夹。
9.通过命令提示符调出隐藏的文件夹
在开始菜单中搜索“cmd”,右键点击“命令提示符”,选择“以管理员身份运行”。
10.使用命令调出隐藏的文件夹
在命令提示符窗口中,输入指令:“attrib-s-h-r文件夹路径”。将指定文件夹路径替换成您需要找回的隐藏文件夹所在路径。
11.确认指令执行结果
按下回车键后,命令提示符会显示指令执行结果。如果成功执行,您将在指定路径下找到之前隐藏的文件夹。
12.恢复隐藏的文件夹属性
如果您希望隐藏的文件夹恢复原状,可以使用命令:“attrib+s+h+r文件夹路径”。
13.查找可靠的文件恢复软件
如果以上方法无法找回隐藏的文件夹,您可以尝试使用一些专业的文件恢复软件来找回您丢失的文件夹。
14.注意事项与安全性
在进行文件夹操作时,请务必小心谨慎。隐藏的文件夹通常是有特殊用途的,不要随意更改或删除,以免造成不必要的问题。
15.
通过本教程,您已经学会了如何调出隐藏的文件夹。无论是通过修改“文件资源管理器”设置,还是使用命令提示符,都可以轻松找回重要的文件夹。记住,在进行任何操作前,请先备份您的重要数据,确保不会因操作失误而丢失文件。