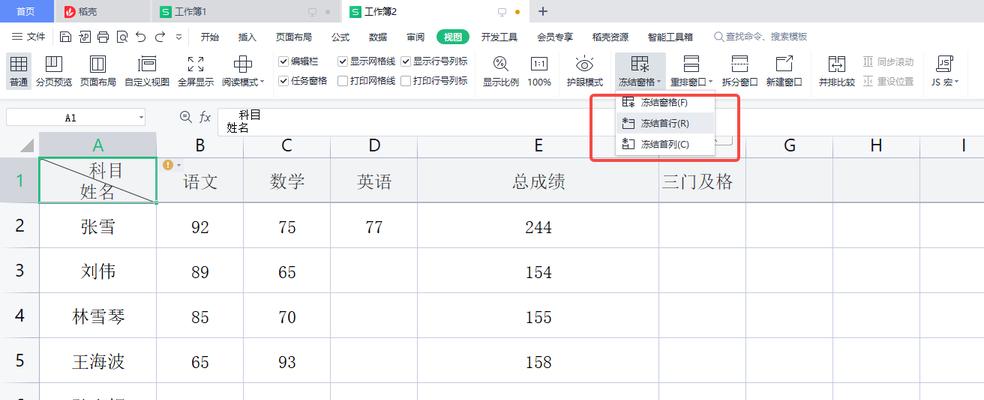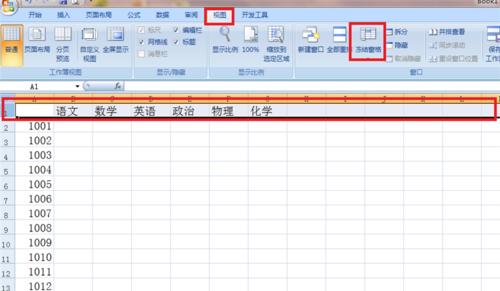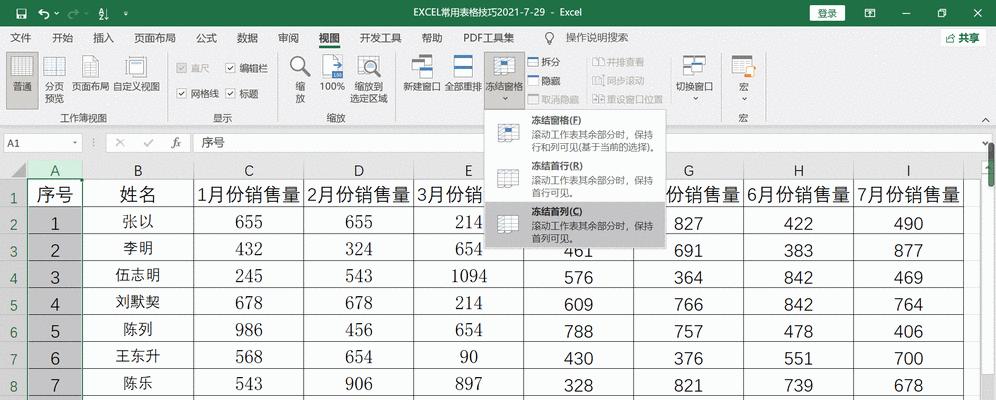在处理大量数据时,表格是一种非常实用的工具。然而,当表格过于庞大时,往往会导致滚动浏览时遗漏重要的行或列。为了解决这个问题,设置表格冻结行和列成为一种常见的操作方法。本文将详细介绍如何设置表格冻结行和列,提高工作效率。
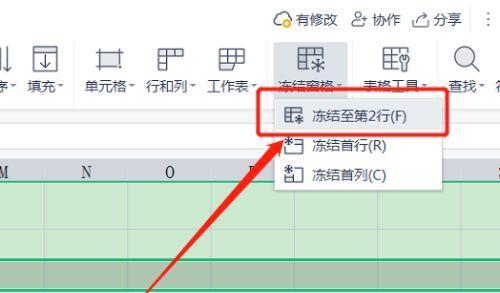
一、了解表格冻结行和列的作用
表格冻结行和列是指在滚动浏览时保持特定行和列的位置不变,使其一直显示在页面的顶部或左侧。这样做的好处是可以随时查看或编辑这些行和列的内容,而不必手动滚动到特定位置。
二、打开Excel表格并选择需要冻结的位置
打开Excel表格后,首先需要选择需要冻结行和列的位置。通常情况下,我们会选择将第一行作为标题行,并将第一列作为固定的列。在选择冻结位置时,要确保所选区域包含这些行和列。
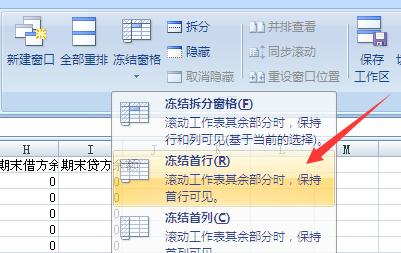
三、点击“视图”选项卡并找到“冻结窗格”
在Excel的菜单栏中,点击“视图”选项卡,然后在出现的选项中找到“冻结窗格”。点击该选项后,会弹出一个下拉菜单,其中包含了几个冻结行和列的选项。
四、选择冻结行和列的方式
根据需要冻结的行和列数目,选择相应的冻结方式。如果只需要冻结第一行或第一列,可以直接点击“冻结第一行”或“冻结第一列”选项。如果需要冻结多行或多列,可以选择“冻结窗格”选项。
五、设置冻结行和列的具体位置
在选择了相应的冻结方式后,需要设置具体的冻结位置。点击“冻结窗格”选项后,会自动将光标定位到表格中,此时可以通过拖动滚动条将要冻结的行和列移动到合适的位置。

六、查看冻结效果
设置完成后,可以通过滚动浏览器来查看冻结效果。可以看到,被冻结的行和列始终显示在页面的顶部和左侧,不会因为滚动而消失。
七、取消冻结行和列
如果需要取消表格的冻结行和列功能,只需点击“视图”选项卡,然后点击“冻结窗格”选项下的“取消冻结窗格”即可。
八、适用场景一:处理大量数据时的导航
通过设置表格冻结行和列,我们可以在处理大量数据时更加高效地导航。无需反复滚动,只需要将重要的行和列固定在页面上方或左侧,就能快速浏览和编辑数据。
九、适用场景二:制作复杂报表时的数据对照
在制作复杂的报表时,通常需要对比不同行和列的数据。通过冻结行和列,我们可以保持对比数据始终可见,从而更加准确和便捷地完成报表制作。
十、适用场景三:多人协作时的数据共享
在多人协作的情况下,设置表格冻结行和列可以实现数据的共享。不同的成员可以通过固定的行和列查看和编辑数据,避免了因为滚动浏览而出现的信息遗漏或重复输入的问题。
十一、注意事项一:选择适当的冻结方式
在选择冻结方式时,要根据实际需求选择适当的方式。如果只需要冻结少数行或列,可以选择“冻结第一行”或“冻结第一列”;如果需要冻结多行或多列,可以选择“冻结窗格”。
十二、注意事项二:合理设置冻结位置
设置冻结位置时,要确保所选区域包含重要的行和列。同时,也要注意不要将过多的行或列固定在页面上方或左侧,以免影响页面的浏览和编辑。
十三、注意事项三:谨慎使用冻结行和列
虽然表格冻结行和列可以提高工作效率,但过度使用也可能造成困扰。在设置冻结行和列时,要根据具体情况来决定是否需要使用,并合理设置冻结位置。
十四、
通过本文的介绍,我们学习了如何设置表格冻结行和列。这个简单而实用的技巧能够提高工作效率,尤其适用于处理大量数据、制作复杂报表和多人协作时。掌握了这个技巧,相信你会在工作中更加得心应手。
十五、参考来源
本文参考了多个Excel教程和技巧分享网站的相关内容,对这些资源表示感谢,并推荐读者进一步深入学习相关知识。