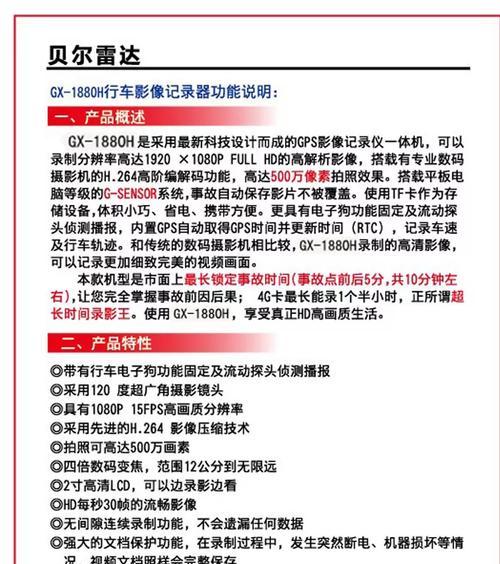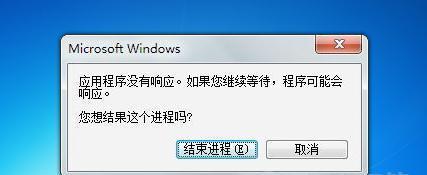当我们开启电脑后,正常情况下应该能够看到屏幕显示内容,但有时候会出现电脑开机正常启动后却只显示黑屏的问题。这个问题可能由多种原因引起,比如硬件故障、驱动问题或者系统配置错误。在本文中,我们将探讨一些常见且有效的解决办法来帮助你解决这个令人头疼的黑屏问题。
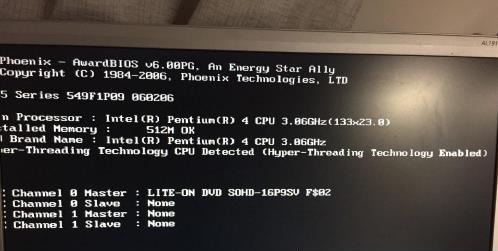
1.检查显示器和连接线路
在解决电脑黑屏问题之前,首先需要检查显示器是否连接正确,并且连接线路是否松动或损坏。

2.关闭并重新启动电脑
有时候只需简单地关闭电脑并重新启动即可解决黑屏问题。这个简单的操作有时能够恢复电脑的正常显示。
3.进入安全模式

如果你的电脑无法正常启动且出现黑屏,尝试进入安全模式。按下F8键(对于Windows系统)或者按住Option键(对于Mac系统)进入安全模式,以便对可能导致黑屏的问题进行诊断和解决。
4.更新显卡驱动程序
显卡驱动程序过时或者不兼容可能导致黑屏问题。可以通过访问显卡制造商的官方网站下载并安装最新的驱动程序来解决这个问题。
5.检查硬件故障
有时候黑屏问题可能由硬件故障引起,例如损坏的显卡、内存或者主板。检查这些硬件是否正常工作,并且确保它们正确安装在电脑内部。
6.重置BIOS设置
错误的BIOS设置有时会导致电脑启动后出现黑屏。通过重置BIOS设置,可以恢复到默认配置并解决黑屏问题。
7.清理电脑内部灰尘
积聚在电脑内部的灰尘可能会导致过热,从而引发黑屏问题。定期清理电脑内部的灰尘可以帮助维持电脑的正常运行。
8.检查电源问题
电源供应不足或者不稳定也可能导致黑屏问题。检查电源线是否插好,并且考虑更换一个更强大或者更稳定的电源。
9.恢复系统到之前的状态
如果最近进行了系统更新或者安装了新软件,这些变更可能导致黑屏问题。可以尝试将系统恢复到之前的状态,以查看是否解决了问题。
10.检查硬盘问题
硬盘故障也可能导致电脑黑屏。通过运行硬盘诊断工具来检查硬盘是否存在任何问题。
11.检查操作系统文件完整性
操作系统文件损坏或缺失也可能导致黑屏问题。可以通过运行系统文件检查工具来修复这些文件,以解决黑屏问题。
12.移除外部设备
有时候连接到电脑的外部设备可能导致黑屏问题。尝试拔下所有外部设备,然后重新启动电脑,以查看是否解决了问题。
13.清除临时文件
临时文件的过多可能导致系统出现问题,包括黑屏。通过清除临时文件可以提高电脑的性能并解决潜在的黑屏问题。
14.重装操作系统
如果以上方法都无效,最后的解决办法是重装操作系统。备份重要数据后,可以尝试重新安装操作系统以解决黑屏问题。
15.寻求专业帮助
如果以上方法都无法解决问题,那么可能是更严重的硬件或软件故障。此时,最好寻求专业技术人员的帮助来确保问题得到正确诊断和解决。
电脑开机正常启动后黑屏问题可能由多种原因引起,但大多数情况下可以通过检查显示器和连接线路、更新驱动程序、清理内部灰尘等简单方法来解决。如果问题仍然存在,可以尝试其他高级方法如重置BIOS设置或者重装操作系统。无论如何,如果无法自行解决问题,最好寻求专业帮助以确保电脑的正常运行。