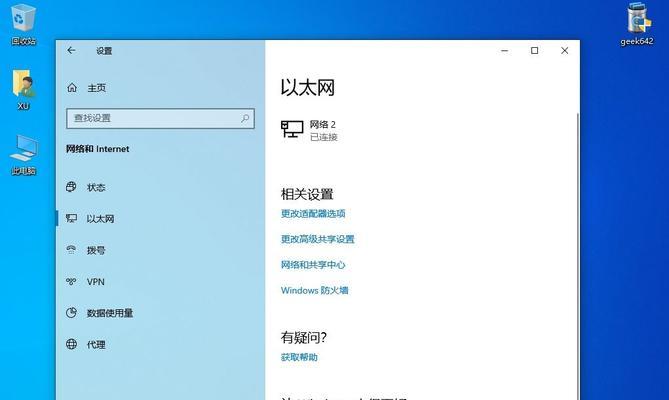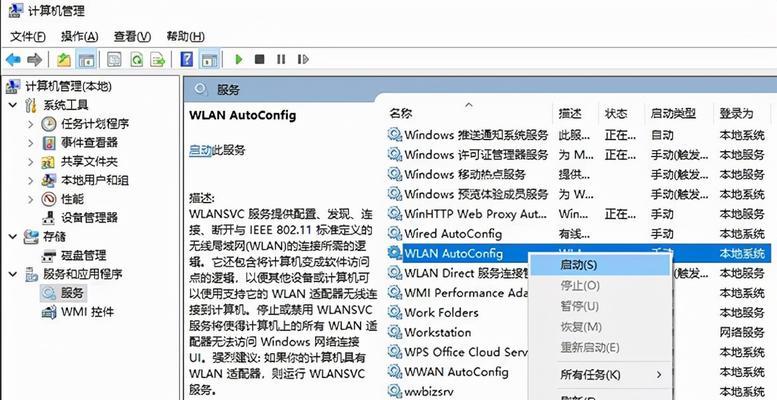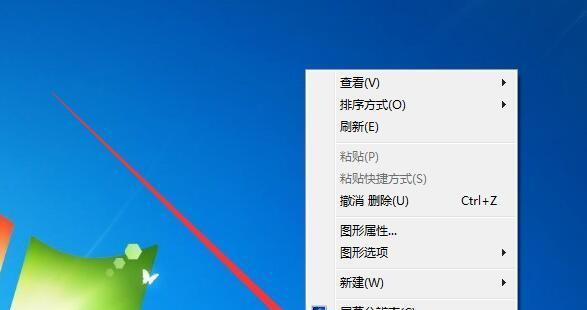在日常工作和生活中,我们经常需要截取电脑屏幕的内容,例如截取某个重要信息、保存图片等。掌握电脑截屏的快捷键和方法可以提高我们的工作效率,节约时间。本文将详细介绍电脑截屏的快捷键和方法,帮助读者轻松掌握。

一、全屏截图
1.使用PrintScreen键进行全屏截图
通过按下键盘上的PrintScreen键,可以将整个电脑屏幕的内容复制到剪贴板中。
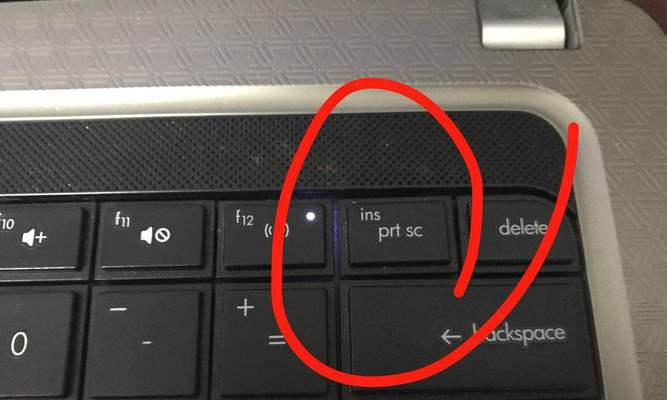
二、部分屏幕截图
2.使用Alt+PrintScreen键进行部分屏幕截图
按下键盘上的Alt+PrintScreen键,可以截取当前活动窗口的内容。
三、截取特定区域
3.使用Windows+Shift+S进行特定区域截图
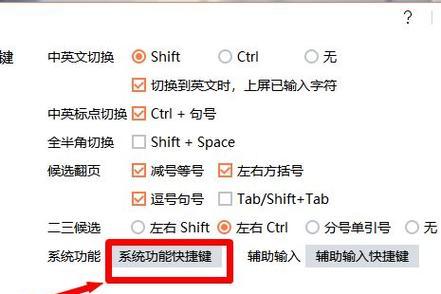
按下键盘上的Windows+Shift+S组合键,鼠标指针将变成十字线,可以选择需要截取的特定区域。
四、使用截图工具
4.使用自带的截图工具
大部分电脑系统都自带了截图工具,例如Windows系统中的“剪贴画板”或“截图工具”,Mac系统中的“截图”工具。通过这些工具,可以进行更加灵活和精确的截图操作。
五、截图后的保存和编辑
5.直接粘贴截图
在截图完成后,可以直接粘贴到其他软件或文件中进行保存。
六、保存为文件
6.使用Ctrl+V粘贴到图片编辑软件,并保存为文件
将截图粘贴到图片编辑软件中,如Photoshop、Paint等,进行编辑和保存。
七、快速保存
7.使用Windows+PrintScreen键快速保存全屏截图
按下键盘上的Windows+PrintScreen键组合键,全屏截图将自动保存到“图片”文件夹中。
八、编辑截图
8.使用专业的截图工具进行编辑
除了自带的截图工具外,还有一些专业的截图工具,如Snagit、Greenshot等,提供了更多的编辑功能,如添加文字、标注等。
九、将截图直接发送
9.使用快捷键Ctrl+V将截图直接粘贴到邮件或即时通讯软件中进行发送。
十、快速分享到社交平台
10.使用截图软件自带的分享功能,将截图直接分享到社交平台,如微博、微信等。
十一、使用快捷键Alt+PrintScreen进行窗口截图
11.使用Alt+PrintScreen键组合键,可以快速截取当前活动窗口的内容。
十二、使用快捷键Ctrl+PrintScreen进行全屏截图
12.使用Ctrl+PrintScreen键组合键,可以将当前屏幕的内容截取并复制到剪贴板中。
十三、使用第三方截图软件
13.下载并安装第三方截图软件,如Lightshot、Snipaste等,提供更多的功能和操作方式。
十四、使用网页截图工具
14.在浏览器中搜索并安装网页截图工具的插件,如Fireshot、AwesomeScreenshot等,方便截取整个网页或特定区域。
十五、不同系统的截图方法
15.不同操作系统的截图快捷键和方法略有不同,可以根据自己使用的操作系统进行相应的操作。
掌握电脑截屏的快捷键和方法,能够极大地提高工作效率和便捷性。不同的快捷键和方法适用于不同的需求,读者可以根据自己的情况选择合适的截屏方式。通过灵活运用截屏技巧,我们能够更加高效地处理各种工作和学习中需要的截图需求。