在计算机维护和系统安装中,U盘启动模式是一个非常重要的技能。掌握了这个技巧,可以让我们在系统出现问题或者需要重新安装系统时,能够快速进入U盘启动模式进行操作。本文将以一招教你开机进入U盘启动模式为主题,详细介绍了开机进入U盘启动模式的方法和步骤,帮助读者提升系统维护技能。
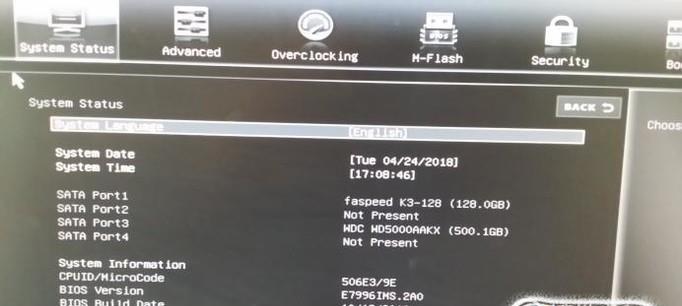
开机进入U盘启动模式的前提条件
检查BIOS设置是否支持U盘启动
制作可引导U盘
插入U盘并重启电脑
进入BIOS设置界面
选择启动顺序
保存设置并退出BIOS
重新启动电脑
按键选择U盘启动
选择需要的操作方式
进行系统安装或修复
等待系统操作完成
重启电脑进入新系统
删除可引导U盘文件
1.开机进入U盘启动模式的前提条件
在使用U盘启动之前,我们需要确保计算机的硬件和操作系统满足一定的要求,例如具备UEFI或者BIOS、有可引导的U盘等。
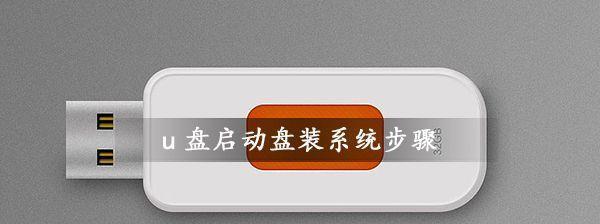
2.检查BIOS设置是否支持U盘启动
在进入U盘启动模式之前,我们需要先检查BIOS设置是否支持U盘启动功能,并根据实际情况进行相应的调整和配置。
3.制作可引导U盘

为了使U盘能够引导启动系统,我们需要将系统安装文件或者系统修复工具写入U盘,并设置为可引导。
4.插入U盘并重启电脑
在制作好可引导U盘后,将U盘插入电脑的USB接口,然后重启电脑,进入开机状态。
5.进入BIOS设置界面
在电脑开机过程中,按下指定的按键(通常是DEL、F2或F10)进入BIOS设置界面。
6.选择启动顺序
在BIOS设置界面中,找到启动选项,并选择U盘作为首选启动设备。
7.保存设置并退出BIOS
在选择好启动顺序后,按下对应的按键将设置保存并退出BIOS设置界面。
8.重新启动电脑
保存设置并退出BIOS后,电脑将会自动重新启动。
9.按键选择U盘启动
在电脑重新启动的过程中,按下指定的按键(通常是F8或F12),进入启动设备选择界面。
10.选择需要的操作方式
在启动设备选择界面中,使用方向键选择U盘,并按下回车键确认选择,进入U盘启动模式。
11.进行系统安装或修复
进入U盘启动模式后,根据实际需求选择相应的操作方式,如系统安装、系统修复等。
12.等待系统操作完成
根据所选择的操作方式进行相应的操作,然后等待系统操作完成。
13.重启电脑进入新系统
完成系统安装或修复后,重启电脑,系统将会自动进入到新安装或修复好的系统中。
14.删除可引导U盘文件
在成功进入新系统后,可以将U盘中的可引导文件删除,以充分释放U盘空间。
15.
通过学习本文所介绍的方法和步骤,相信读者已经掌握了开机进入U盘启动模式的技巧。在日常的计算机维护和系统安装中,能够熟练使用这个技能将会大大提高效率和成功率。希望读者能够将所学应用于实际操作中,提升自己的系统维护技能。




