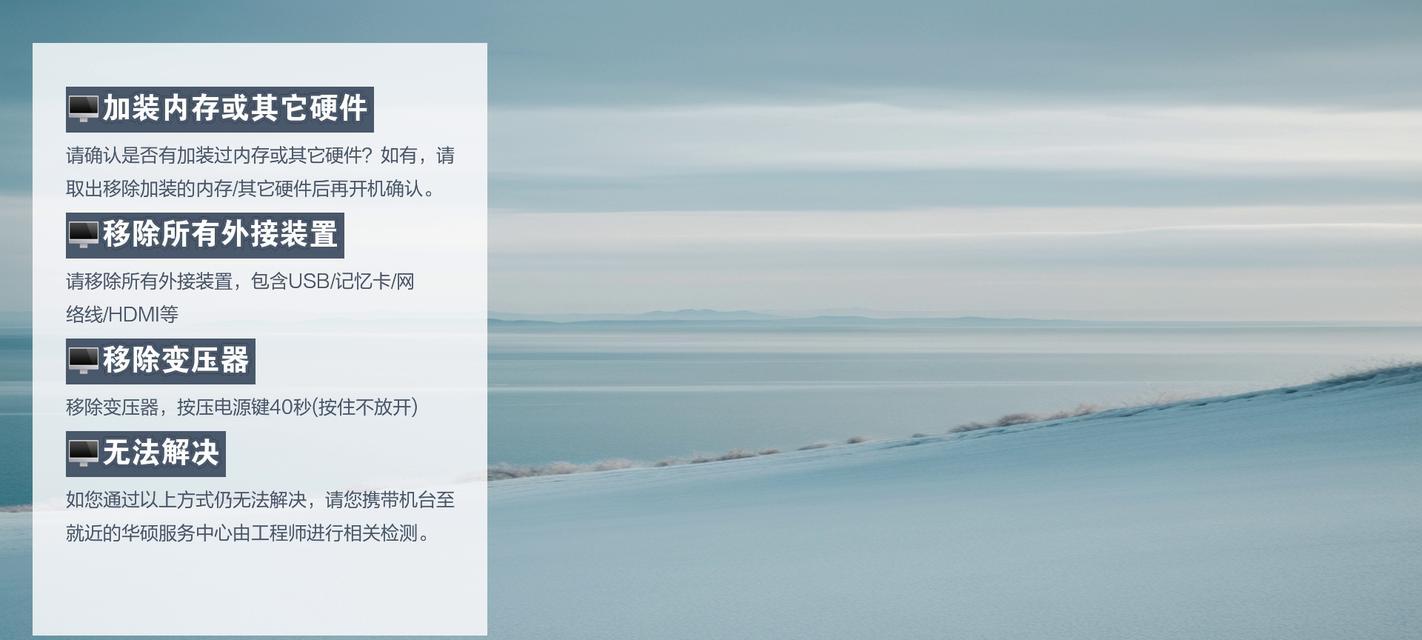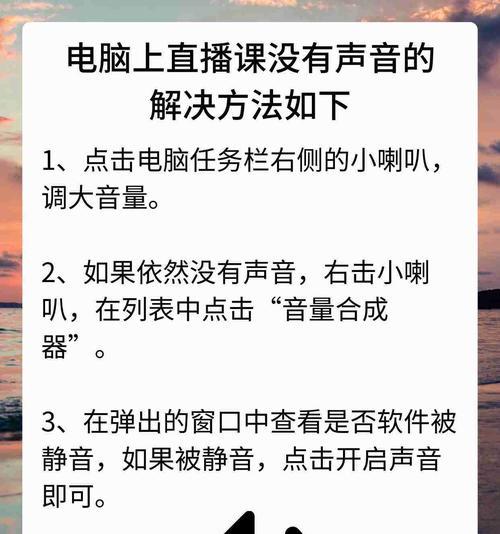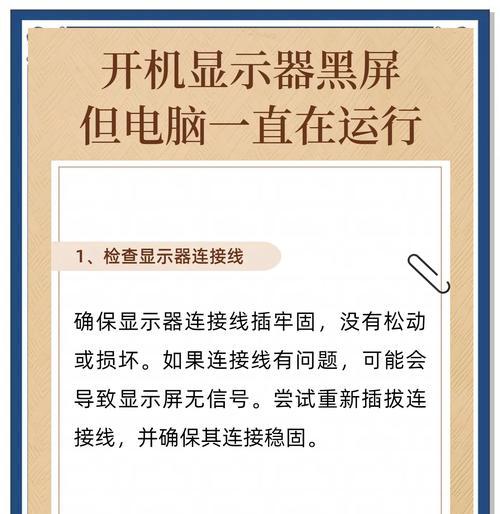在使用电脑过程中,有时候我们会发现屏幕上的字体太小,不仅影响阅读体验,还可能给眼睛带来不必要的疲劳。本文将为大家介绍几种简单的方法,帮助您轻松调大电脑屏幕上的字体,提升阅读舒适度。

调整显示设置
1.调整分辨率
通过右键点击桌面空白处,选择“显示设置”,在弹出的窗口中找到“分辨率”选项。将分辨率调整为较低的数值,屏幕上的字体将会随之变大。
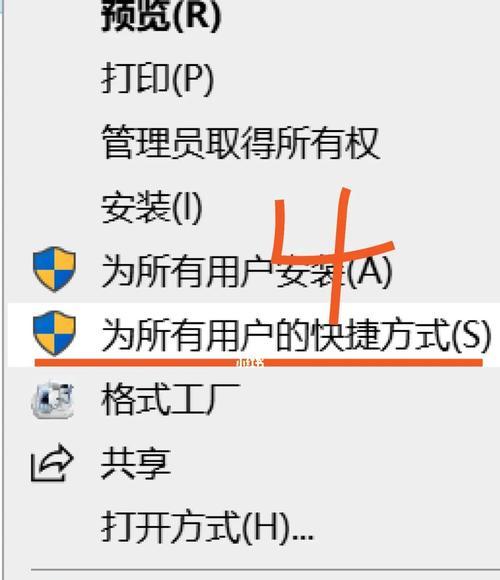
浏览器字体调整
2.缩放页面
在浏览器中按住Ctrl键的同时滚动鼠标滚轮,可以放大或缩小当前网页上的字体。或者点击浏览器右上角的“菜单”按钮,在“设置”中找到“缩放”选项,选择合适的缩放比例。
操作系统字体调整
3.修改系统字体大小
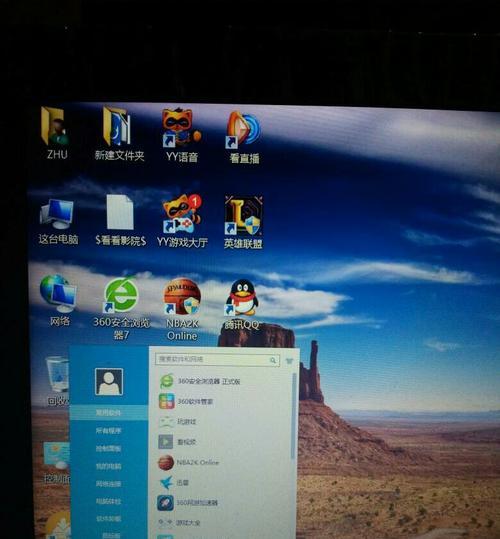
在Windows系统中,点击开始菜单,选择“设置”进入系统设置界面。点击“显示”选项,找到“文本大小”设置,将其调整为更大的数值。此操作将使整个操作系统中的字体都变大。
特定软件字体调整
4.调整Office软件字体
在使用MicrosoftOffice系列软件时,可以通过点击菜单栏中的“视图”选项,找到“字体大小”或“显示比例”选项,将其调整为适合自己的大小。
安装字体管理软件
5.使用字体管理工具
下载并安装一款字体管理软件,例如FontCreator等,通过该工具可以调整系统中各个字体的大小、风格以及颜色等属性。
使用放大镜工具
6.使用系统自带放大镜工具
Windows系统中自带了放大镜工具,在搜索框中输入“放大镜”即可找到。打开该工具后,可以调整放大倍数,将屏幕上的字体放大。
使用辅助阅读工具
7.安装屏幕阅读软件
安装一款屏幕阅读软件,如NVDA等。这些软件可以将电脑屏幕上的文字读出来,辅助视力较差的用户阅读。
调整显示器设置
8.调整显示器亮度
根据个人喜好,调整显示器的亮度和对比度,可以使屏幕上的字体更加清晰可见。
使用快捷键
9.使用系统快捷键
通过按下组合快捷键,如Ctrl和“+”键,可以放大屏幕上的字体。或者使用Ctrl和“-”键缩小字体。
调整系统主题
10.更改系统主题
选择更适合自己的系统主题,有些主题提供了更大字体的设置,帮助提升阅读舒适度。
调整文件夹选项
11.调整文件夹字体大小
在Windows资源管理器中,点击菜单栏的“视图”,选择“选项”进入文件夹选项设置界面。在“一般”选项卡中,可以调整文件夹中的字体大小。
调整应用程序设置
12.调整应用程序字体大小
某些应用程序中提供了独立的字体调整选项,通过进入应用程序设置或选项界面,找到相应的字体设置项进行调整。
使用系统辅助功能
13.开启系统辅助功能
在操作系统的辅助功能设置中,可以找到调整字体大小的选项。开启后,系统会自动将字体调整为更大的尺寸。
使用显示缩放工具
14.使用第三方显示缩放工具
通过下载第三方的显示缩放工具,可以自定义屏幕上的字体大小、背景颜色和字体颜色等。
调整网页字体
15.使用浏览器插件
安装一款针对网页字体调整的浏览器插件,如ZoomFontSize等,可以轻松调整网页上的字体大小。
通过以上几种方法,我们可以轻松地调大电脑屏幕上的字体。选择适合自己的方法,提高阅读体验,同时保护眼睛健康。