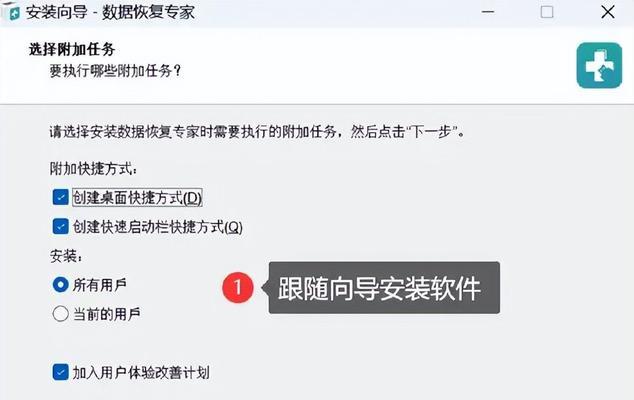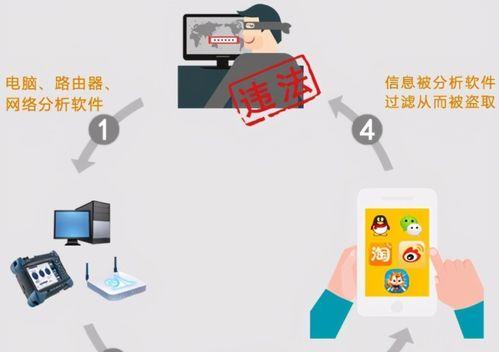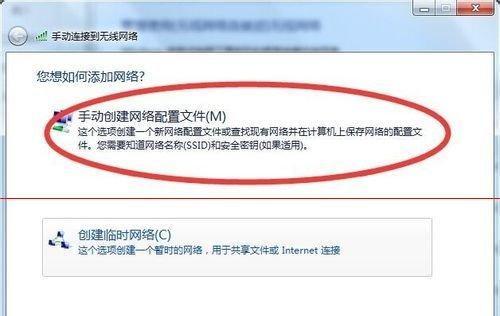在使用电脑连接无线网络时,我们通常会依赖于任务栏上的无线网络连接图标进行操作和管理。然而,有时候我们可能会发现这个图标不见了,无法直接通过任务栏来管理无线网络连接,这就给我们带来了一些不便。本文将为大家介绍如何解决无线网络连接图标丢失的问题,恢复图标并重新享受便捷的网络连接。
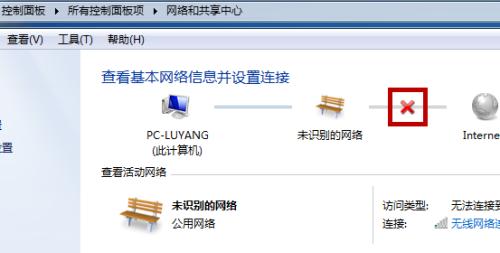
检查任务栏设置
在任务栏的设置中查看是否隐藏了无线网络连接图标,如果是,则可以通过简单的设置来恢复该图标。
重新启用无线适配器
如果无线适配器被禁用,无线网络连接图标也会消失。在设备管理器中找到无线适配器,右键点击并选择启用即可。

更新或重新安装无线网卡驱动程序
无线网卡驱动程序过期或损坏可能导致无线网络连接图标丢失。可以尝试更新驱动程序或重新安装最新版本的驱动程序。
执行网络重置
通过执行网络重置来重置网络设置,这可能会帮助修复无线网络连接图标丢失的问题。打开命令提示符,输入“netshwinsockreset”和“netshintipreset”命令,并重启电脑。
删除无线网络配置文件
有时候,无线网络连接图标丢失是由于某些损坏的无线网络配置文件导致的。在网络和共享中心找到已知的无线网络,右键点击并选择“忘记此网络”,然后重新连接即可。
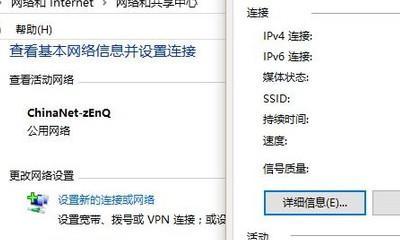
运行系统文件检查工具
系统文件检查工具可以扫描并修复损坏的系统文件,包括与无线网络连接图标相关的文件。打开命令提示符,输入“sfc/scannow”命令,并等待扫描完成。
创建新的用户账户
创建一个新的用户账户,然后切换到新账户登录,查看是否能够正常显示无线网络连接图标。如果可以,说明原用户账户存在一些问题,可以尝试修复或继续使用新账户。
修改注册表
在注册表中进行一些修改可能有助于恢复无线网络连接图标。请确保在操作注册表之前备份数据,并按照指示进行修改。
运行系统还原
如果无线网络连接图标丢失是最近发生的,可以尝试使用系统还原将系统恢复到一个较早的时间点,这可能会解决问题。
安装网络连接管理软件
如果以上方法都无法解决问题,可以考虑安装第三方的网络连接管理软件,来替代任务栏上的无线网络连接图标。
联系技术支持
如果以上方法仍无法解决问题,可以联系相关的技术支持或寻求专业人士的帮助。
定期维护电脑
定期维护电脑可以帮助避免出现一些常见的问题,包括无线网络连接图标丢失。清理垃圾文件、更新软件、及时进行系统更新是保持电脑健康的重要步骤。
注意网络安全
保持网络安全是使用电脑和网络的基本要求,可以通过安装防火墙、更新杀毒软件等措施来防止恶意软件对系统造成损害,并维护良好的无线网络连接。
充分了解操作系统和设备
对于操作系统和设备的了解可以帮助我们更好地使用和维护电脑,包括解决无线网络连接图标丢失的问题。不断学习和积累知识,能够更好地应对各类技术问题。
通过以上的方法,我们可以轻松解决无线网络连接图标丢失的问题,并恢复正常的网络连接。无论是通过检查任务栏设置、启用适配器、更新驱动程序还是执行网络重置等方法,都可以帮助我们快速恢复丢失的无线网络连接图标,让网络连接更加便捷。在使用电脑过程中,我们要时刻关注并及时解决各类问题,以提升使用体验和工作效率。