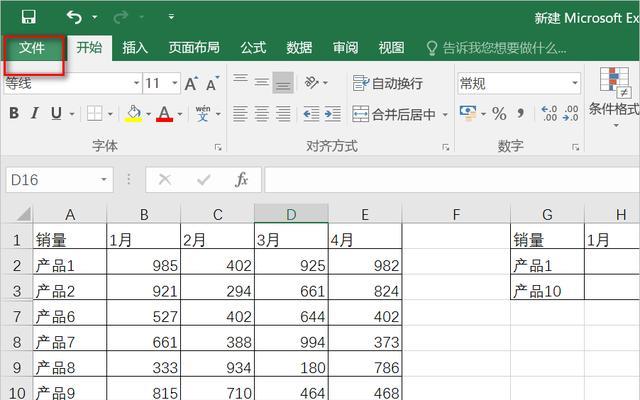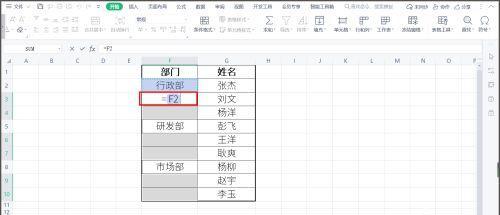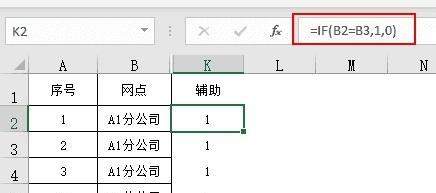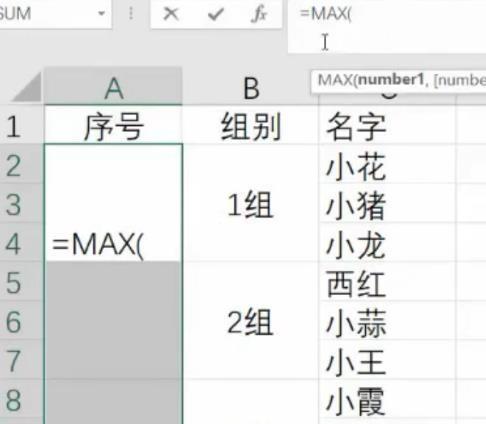在使用Excel进行数据处理和分析时,经常会遇到需要同时查看大量数据的情况。然而,当滚动工作表时,标题行和列往往会消失在视野之外,给查找、比对数据带来很大困扰。为了解决这个问题,Excel提供了单元格冻结功能,可以将指定的行或列固定在屏幕上。本文将详细介绍如何设置单元格冻结,以提高Excel的使用效率。
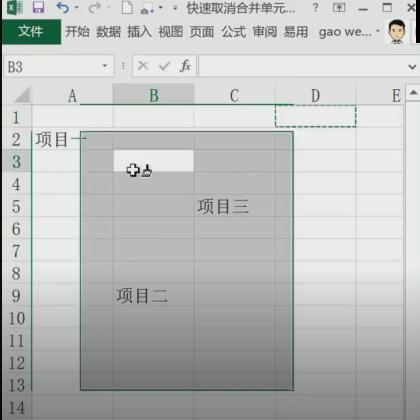
打开需要进行单元格冻结的Excel文件
选择需要冻结的行或列
点击“视图”选项卡,在“窗口”组中点击“冻结窗格”
冻结行的设置步骤及详细内容
取消冻结行的设置步骤及详细内容
冻结列的设置步骤及详细内容
取消冻结列的设置步骤及详细内容
同时冻结行和列的设置步骤及详细内容
取消同时冻结行和列的设置步骤及详细内容
使用冻结行和列的技巧1:同时冻结多个行或列
使用冻结行和列的技巧2:调整冻结区域的位置
使用冻结行和列的技巧3:隐藏冻结线条
使用冻结行和列的技巧4:解决复制粘贴问题
使用冻结行和列的技巧5:快速取消单元格冻结
打开需要进行单元格冻结的Excel文件:
在计算机上打开Excel软件,然后通过文件菜单或快捷方式打开需要进行单元格冻结的Excel文件。
选择需要冻结的行或列:
在打开的Excel文件中,使用鼠标点击需要冻结的行或列的序号或字母,以选中该行或列。
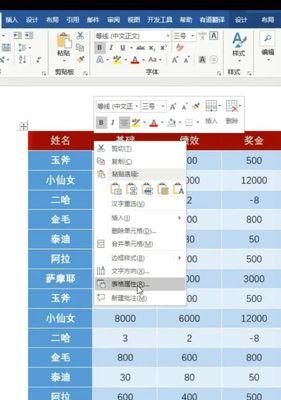
点击“视图”选项卡,在“窗口”组中点击“冻结窗格”:
在Excel的菜单栏中,点击“视图”选项卡,在“窗口”组中可以找到“冻结窗格”的按钮。点击该按钮后,会出现下拉菜单。
冻结行的设置步骤及
在“冻结窗格”的下拉菜单中,选择“冻结顶部”即可将选定的行固定在屏幕的顶部,无论滚动表格,该行都将一直显示。
取消冻结行的设置步骤及
如果想要取消对行的冻结,只需点击“冻结窗格”下拉菜单中的“取消冻结”选项即可。
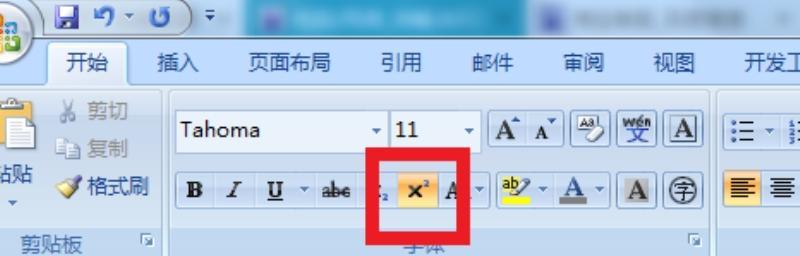
冻结列的设置步骤及
在“冻结窗格”的下拉菜单中,选择“冻结首列”即可将选定的列固定在屏幕的左侧,无论滚动表格,该列都将一直显示。
取消冻结列的设置步骤及
要取消对列的冻结,只需点击“冻结窗格”下拉菜单中的“取消冻结”选项即可。
同时冻结行和列的设置步骤及
如果想要同时冻结行和列,只需选中需要固定的某个单元格,然后点击“冻结窗格”下拉菜单中的“冻结窗格”选项即可。
取消同时冻结行和列的设置步骤及
取消同时冻结行和列,只需点击“冻结窗格”下拉菜单中的“取消冻结”选项即可。
使用冻结行和列的技巧1:同时冻结多个行或列:
如果想要同时冻结多个行或列,只需选中需要固定的行或列,然后点击“冻结窗格”下拉菜单中的“冻结窗格”选项即可。
使用冻结行和列的技巧2:调整冻结区域的位置:
通过拖拽冻结区域的线条,可以随意调整冻结区域的位置。
使用冻结行和列的技巧3:隐藏冻结线条:
如果不想让冻结区域的线条显示出来,可以在“视图”选项卡的“窗口”组中选择“隐藏冻结线条”。
使用冻结行和列的技巧4:解决复制粘贴问题:
在进行复制粘贴操作时,如果冻结了行或列,粘贴的内容会自动填充到指定的范围内,不受冻结的影响。
使用冻结行和列的技巧5:快速取消单元格冻结:
当已经进行了单元格冻结设置后,可以通过双击冻结区域的边界线,快速取消单元格冻结。
通过设置单元格冻结,我们可以固定所需的行或列,使其一直显示在屏幕上,提高Excel的使用效率。同时,我们还可以根据需要进行取消、调整位置、隐藏线条等操作,使Excel操作更加高效便捷。掌握了单元格冻结的设置方法和技巧,相信你能更好地利用Excel进行数据处理和分析工作。