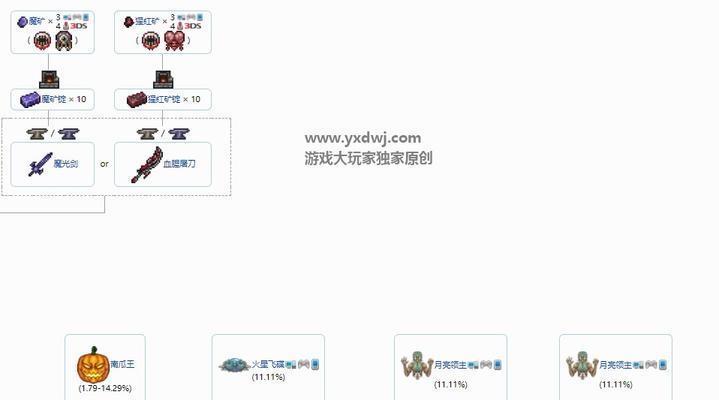随着科技的快速发展,办公软件已经成为了我们工作中不可或缺的一部分。而在日常办公中,经常需要编写大量的文档,为了让读者更好地浏览和查找内容,我们通常会为文档添加目录。然而,手动编写目录费时费力,为此,我们可以利用Word的自动生成目录功能,快速、准确地生成目录。本文将介绍如何利用Word自动生成目录,以帮助读者提升文档编写效率。
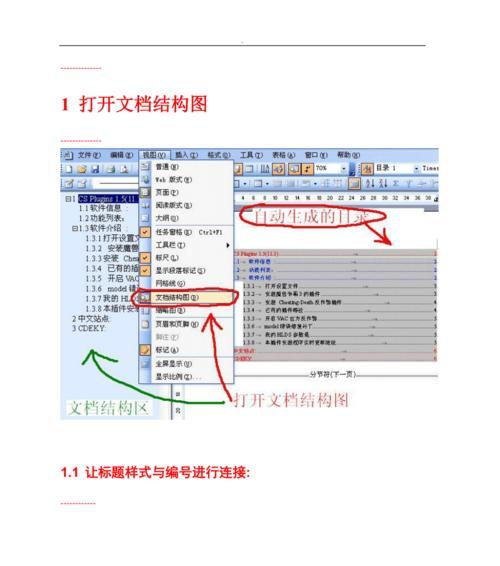
什么是自动生成目录?
自动生成目录是一种功能强大的工具,它可以根据文档中的标题、子标题和页码等信息,自动创建一个完整的目录。只要文档中的标题层级设置正确,利用Word的自动生成目录功能即可轻松生成一个可交互的目录。
如何设置标题样式?
在使用Word自动生成目录前,首先需要设置标题样式。通过在Word中选择标题样式并应用于文本,可以将文档内容划分为不同层级的标题和子标题。可以使用“标题1”样式来表示一级标题,使用“标题2”样式来表示二级标题,以此类推。

如何添加目录?
在Word中,添加目录非常简单。只需要将光标放置在想要插入目录的位置,然后依次点击“引用”选项卡中的“目录”按钮,选择合适的目录样式即可自动生成一个目录。
如何更新目录?
当文档内容发生变化时,我们需要及时更新目录,以保证其准确性。更新目录也很简单,只需要右键点击目录,选择“更新域”,然后选择“更新整个表格”即可更新整个目录。
如何调整目录样式?
Word提供了丰富的选项,可以根据个人喜好自定义目录的样式。通过点击右键选择“编辑字段”,可以进入“索引和目录”对话框,在这里可以更改字体、颜色、行间距等各种样式选项。
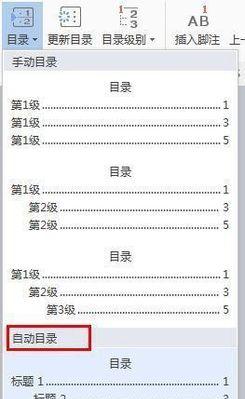
如何添加多级目录?
有些文档可能需要添加多级目录,以更好地组织内容。在Word中,只需要设置好标题样式,并在目录中选择合适的级别,即可自动生成多级目录。
如何定制目录格式?
Word允许用户对目录进行个性化定制。通过选择“插入目录”选项中的“自定义目录”按钮,可以自由选择目录的格式,包括层级、对齐方式、链接样式等。
如何将目录导出为PDF或打印?
在完成目录的生成后,我们可以将其导出为PDF文件,或者直接打印出来。只需点击右键选择“导出为PDF”或者选择“打印”即可完成相应操作。
如何处理长文档中的目录?
对于较长的文档,可能会存在多个章节和子章节。为了更好地管理目录,我们可以使用Word中的大纲视图功能。通过使用大纲视图,可以更清晰地展示文档的结构,并方便地调整章节标题。
如何在带页眉页脚的文档中插入目录?
有些文档会带有页眉页脚,这时我们需要在页眉或页脚中插入目录。在Word中,只需选择“插入目录”选项中的“插入页眉页脚处”按钮,即可在合适的位置插入目录。
如何为目录中的每一项添加超链接?
如果文档较长,读者需要快速定位到某一部分内容,可以为目录中的每一项添加超链接。只需在生成目录时选择“超链接样式”,然后在目录中点击相应项即可快速跳转到目标位置。
如何将目录的样式应用于其他文档?
当我们需要为多个文档添加相同的目录样式时,我们可以将已经生成的目录样式应用于其他文档。只需将目录样式保存为模板,并在其他文档中选择相应模板即可。
如何避免自动生成目录出现错误?
自动生成目录是一个强大而高效的功能,但在使用过程中也可能出现错误。为了避免出现错误,我们需要确保文档中的标题层级设置正确,并定期更新目录。
自动生成目录与手动编写目录的对比
相比于手动编写目录,利用Word自动生成目录可以大大提升工作效率。自动生成目录不仅准确无误,而且节省了大量的时间和精力,使得文档编写更加简单高效。
通过利用Word自动生成目录功能,我们可以轻松、快速地生成一个完整的目录,极大地提升了文档编写的效率。同时,我们也可以根据个人需要对目录进行个性化定制,使得目录更加美观和易读。希望本文能帮助读者更好地掌握Word中自动生成目录的方法,从而提升工作效率,节省时间和精力。