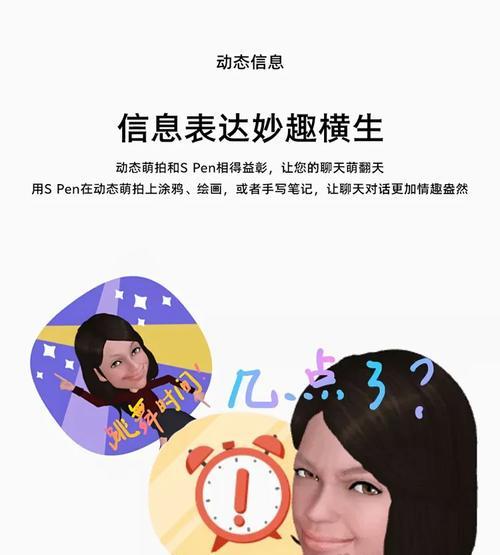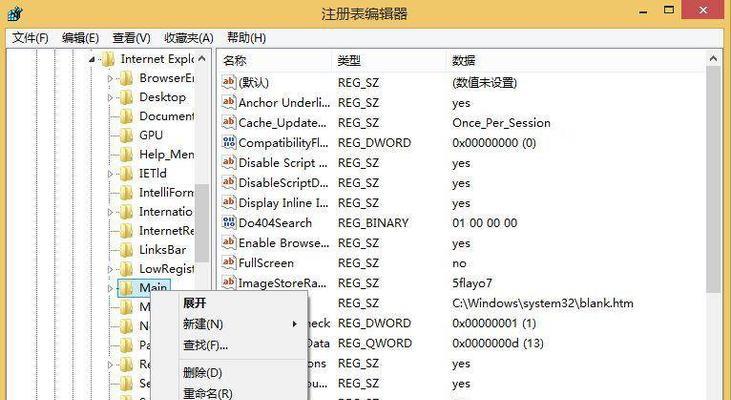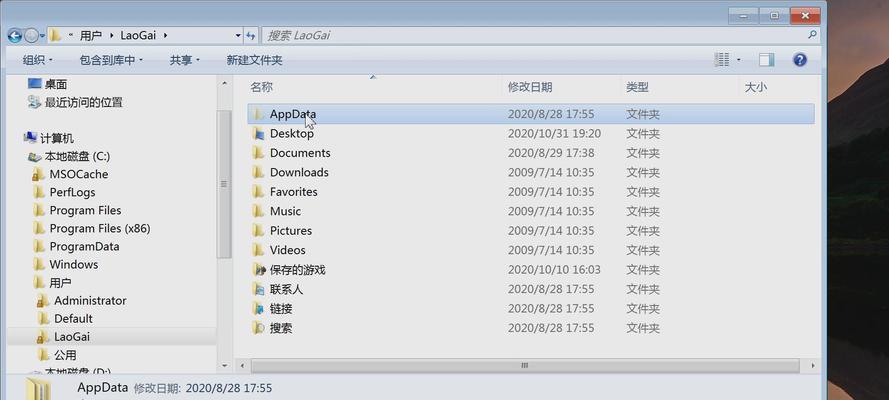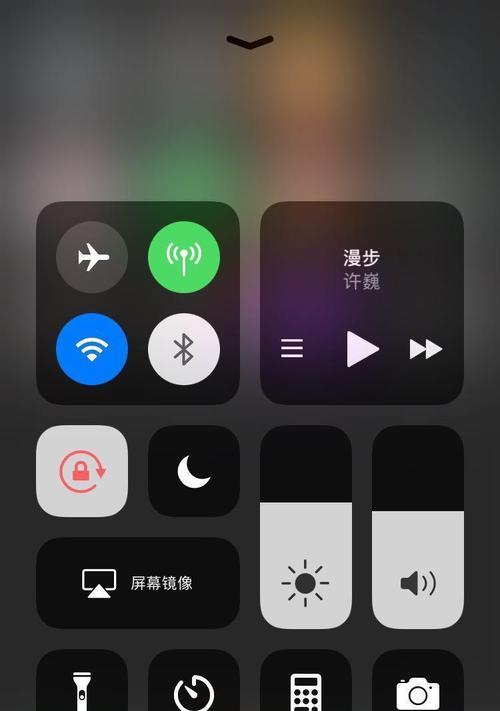在现代社会中,电脑已经成为人们日常生活和工作中必不可少的工具。而在使用电脑的过程中,经常需要对屏幕上的内容进行截图,以便保存、分享或编辑。然而,对于一些电脑新手来说,截图可能是一个有些棘手的问题。本文将介绍一些最简单的截图方法,帮助电脑新手快速掌握Windows系统下的截图技巧。
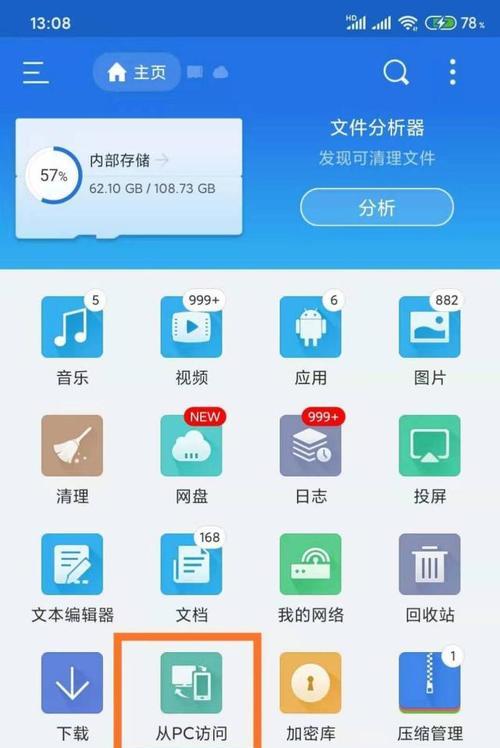
一:Windows系统自带的截图工具-“剪贴板”
在Windows系统中,最简单的截图方法之一就是使用系统自带的“剪贴板”工具。只需按下“Win”键+“Shift”键+“S”键,即可进入截图模式,选择需要截图的区域,然后将截图保存到剪贴板中,方便后续粘贴使用。
二:快捷键截图-“PrintScreen”键
另一个简单的截图方法是使用键盘上的“PrintScreen”键。当需要截取整个屏幕时,只需按下“PrintScreen”键即可将当前屏幕内容保存到剪贴板中。可以通过粘贴操作将截图保存到其他应用程序中。
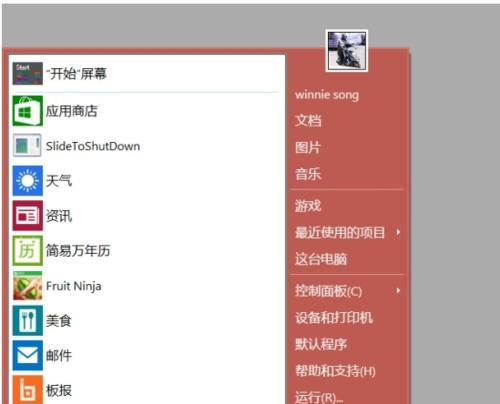
三:使用截图工具-SnippingTool
除了系统自带的截图功能,Windows还提供了一个强大的截图工具-SnippingTool。它可以让用户选择不同的截图模式,包括矩形、自由形状、窗口和全屏等。通过简单的操作,用户可以方便地截取屏幕上的任意区域,并保存为图片文件。
四:使用快捷键截图-“Win”键+“PrintScreen”键
为了更加方便地进行截图操作,Windows系统还提供了一个快捷键组合-“Win”键+“PrintScreen”键。只需同时按下这两个键,系统会自动将当前屏幕内容保存为图片文件,并将其存储在“图片”文件夹中。
五:使用第三方软件-Snagit
除了系统自带的截图工具外,还有一些第三方软件可以帮助用户更好地进行截图操作。Snagit是一款功能强大且易于使用的截图工具,它提供了多种截图模式和编辑选项,用户可以根据自己的需求进行灵活的截图和编辑操作。
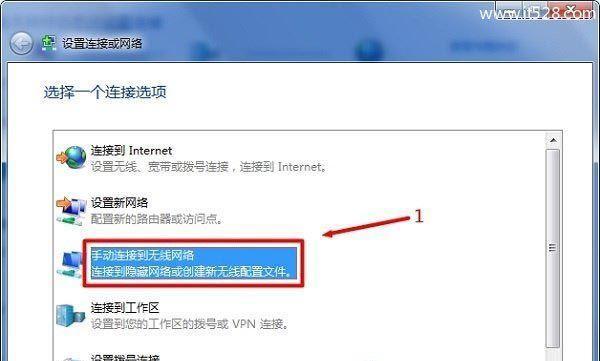
六:使用浏览器插件-NimbusScreenshot
对于经常需要在网页上截图的用户来说,浏览器插件是一个非常方便的选择。NimbusScreenshot是一款受欢迎的浏览器插件,它支持截取整个网页、当前可见区域或自定义区域,并提供了简单易用的编辑功能。
七:使用云服务-OneDrive
为了避免截图文件丢失或占用过多的存储空间,用户可以考虑使用云服务来保存截图文件。Windows系统中提供的OneDrive云服务,可以方便地将截图文件上传到云端,并在不同设备上进行访问和管理。
八:如何编辑截图-使用自带的画图工具
一旦完成截图,有时候还需要对截图进行编辑,如添加文字、画线、涂鸦等。在Windows系统中,用户可以使用自带的画图工具来进行简单的编辑操作,例如调整大小、添加文本和绘制基本形状等。
九:如何编辑截图-使用专业的图片编辑软件
如果需要进行更复杂的截图编辑操作,可以考虑使用专业的图片编辑软件。Photoshop、GIMP等软件提供了丰富的编辑功能,用户可以对截图进行高级调整、添加滤镜效果等。
十:如何分享截图-使用邮件或即时通讯工具
完成截图和编辑后,用户通常会希望与他人分享截图。在Windows系统中,用户可以使用邮件或即时通讯工具,如Outlook、QQ等,将截图作为附件发送给其他人。
十一:如何分享截图-使用社交媒体平台
除了传统的邮件和即时通讯工具,现在很多人也喜欢使用社交媒体平台来分享截图。可以通过微信朋友圈、微博、Facebook等平台将截图分享给朋友或关注者。
十二:如何保存截图-设置默认保存位置
为了方便管理和查找截图文件,用户可以设置默认的保存位置。在Windows系统中,可以通过“设置”-“系统”-“存储”来修改默认的保存位置,并将截图文件保存在指定的文件夹中。
十三:如何保存截图-使用命名规范
为了更好地区分和管理不同的截图文件,建议用户在保存时使用命名规范。可以在文件名中添加日期、时间或相关关键词,以便于后续查找和归档。
十四:如何截取长网页-使用浏览器的“滚动截屏”功能
在浏览网页时,有时候需要截取整个长页面,而不仅仅是当前可见的部分。为了解决这个问题,一些浏览器提供了“滚动截屏”功能,用户可以一键截取整个网页,并保存为图片文件。
十五:
本文介绍了一些最简单的截图方法,包括使用系统自带的截图工具、快捷键截图、第三方软件、浏览器插件等。同时,还提供了一些关于编辑、分享和保存截图的技巧。希望这些方法和技巧能够帮助电脑新手更轻松地进行截图操作,并提高工作和学习效率。