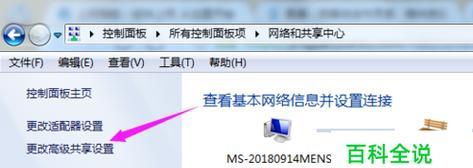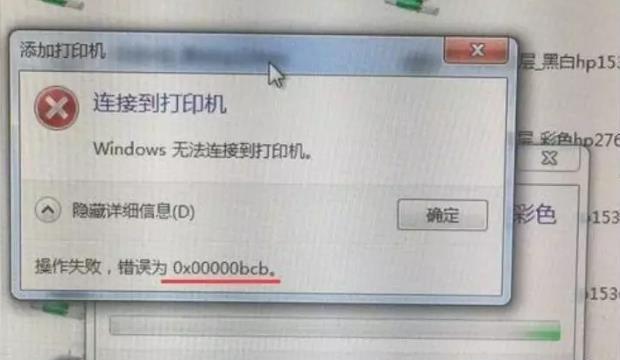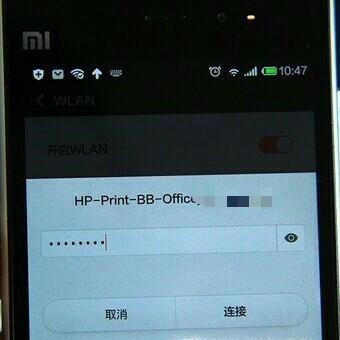在如今的信息时代,打印机已经成为我们工作和生活中不可或缺的设备之一。而正确地将打印机连接到电脑上则是我们能够正常使用打印机的前提条件。本文将以连接方法为主题,为大家介绍如何正确连接电脑和打印机。

确认打印机和电脑的适配性
在开始连接之前,首先要确保您的电脑和打印机是兼容的。查看打印机的手册或者官方网站,确认打印机支持的操作系统和您电脑的操作系统是否一致。
选择正确的连接方式
根据您的打印机和电脑的型号,选择合适的连接方式。常见的连接方式有USB、无线和蓝牙等。根据打印机和电脑的接口,选择相应的连接线或无线连接设备。

准备连接线材
如果您选择使用USB接口来连接打印机和电脑,那么请准备一条合适的USB线缆。确保USB线的接口与您电脑和打印机的接口匹配。
关闭电脑和打印机
在进行连接之前,务必先将电脑和打印机全部关机,并拔掉它们的电源线。这样可以避免静电产生以及可能的电器损坏。
连接打印机和电脑
将一个端口连接至打印机的USB接口,将另一个端口连接至电脑的USB接口。确保连接牢固,插入无松动感。若是无线或蓝牙连接,则根据对应的操作步骤进行配置。

开启打印机和电脑
在完成连接后,先通电打印机,再通电电脑。等待一段时间,让系统识别并安装打印机驱动程序。
安装打印机驱动程序
如果系统未自动安装打印机驱动程序,您需要手动安装。在官方网站下载并安装最新的驱动程序,根据提示进行安装。
设置默认打印机
在电脑系统的控制面板中,找到“设备和打印机”选项。在打印机列表中,找到刚刚连接好的打印机,并右键点击选择“设为默认打印机”。
测试打印
为了确认连接是否成功,可以进行一次测试打印。打开一个文档或图片文件,点击“打印”选项,选择刚刚连接好的打印机,点击“打印”按钮进行测试。
设置打印机共享(可选)
如果您有多台电脑,并且希望它们都能够使用同一台打印机,可以将打印机设置为共享。在控制面板的“设备和打印机”选项中,右键点击打印机,选择“共享”,按照提示进行设置。
保持驱动程序更新
随着时间的推移,打印机驱动程序可能会出现更新。为了保持良好的打印体验,定期检查官方网站,下载并安装最新的驱动程序。
常见问题排除
如果连接过程中出现问题,例如无法识别设备或者无法正常打印,可以尝试重新连接、更换USB端口或者重启电脑等方法进行排除。
避免错误操作
在使用打印机时,避免错误操作,例如频繁插拔USB线缆、关机时不断电源等。这些错误操作可能导致设备损坏或数据丢失。
定期清洁和维护
为了延长打印机的使用寿命,定期清洁和维护是必不可少的。按照打印机的说明书,清理打印头、更换墨盒等操作。
正确连接电脑和打印机对于正常使用打印机至关重要。通过选择正确的连接方式,准备相应的线材,安装驱动程序等步骤,您可以轻松地实现电脑和打印机的连接。同时,定期维护和保养打印机,避免错误操作,可以确保打印机的正常使用和延长寿命。希望本文能够帮助到需要连接打印机的朋友们。