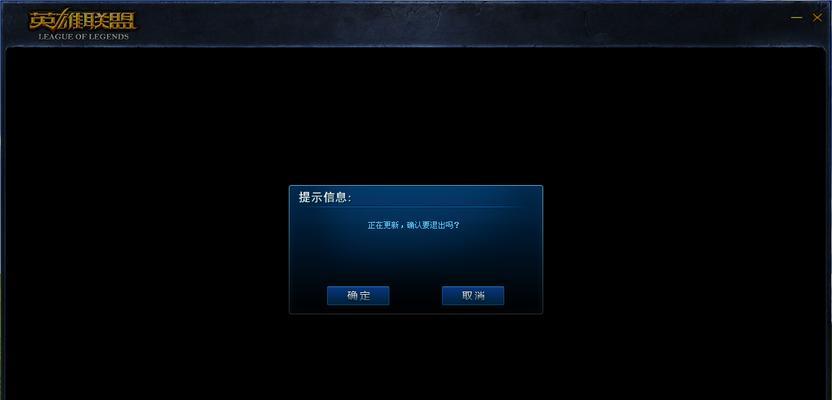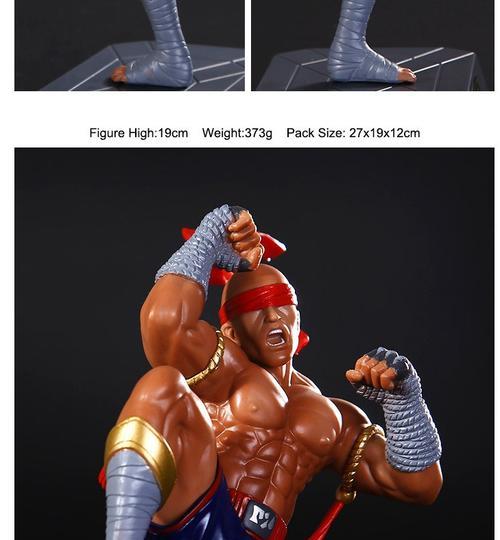在教育培训、考试测验等场景中,填空题是一种常见的题型。本文将教你如何利用Word的横线功能,轻松创建填空题,提升教学和测试的效果。

一、了解Word中的横线功能
二、创建填空题模板
三、设置填空题的答案区域宽度
四、插入横线并设置样式
五、使用多种样式区分不同题目
六、调整横线的长度和位置
七、设置填空题的难度和复杂程度
八、添加提示和说明文字
九、设置填空题的答案格式
十、复制和粘贴填空题模板
十一、保存填空题模板并进行批量使用
十二、导出填空题为图片或PDF格式
十三、利用Word的批注功能进行批改
十四、利用宏和VBA自动化创建填空题
十五、结语:轻松创建填空题,提升教学效果
在教育培训、考试测验等场景中,填空题是一种常见的题型。填空题不仅可以帮助学生巩固知识,还可以培养学生的思维能力和解决问题的能力。然而,手工创建填空题不仅耗时耗力,还容易出现错误。而利用Word的横线功能,我们可以轻松创建填空题,并且可以对填空题进行灵活的设置和调整。
一、了解Word中的横线功能:在Word中,我们可以使用“插入”选项卡中的“形状”功能来插入各种形状,其中包括横线。通过选择合适的横线样式和长度,我们可以创建出符合填空题要求的横线。
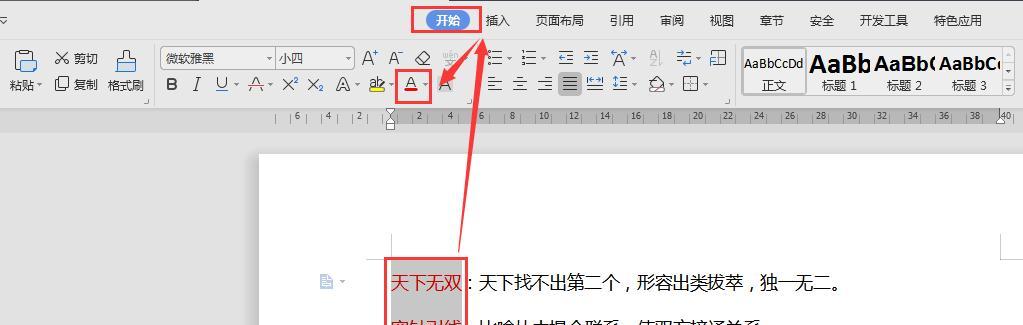
二、创建填空题模板:我们需要创建一个填空题的模板,在模板中留出需要填写答案的位置。可以在Word中使用表格或者段落标记符号(?)来模拟出填空题的样式,并将需要填写答案的位置留空。
三、设置填空题的答案区域宽度:为了使填空题答案的长度能够适应不同的情况,我们可以设置答案区域的宽度为自动调整。
四、插入横线并设置样式:在模板中,我们可以使用“形状”功能插入横线,并通过调整横线的样式、颜色、粗细等属性来满足不同的需求。
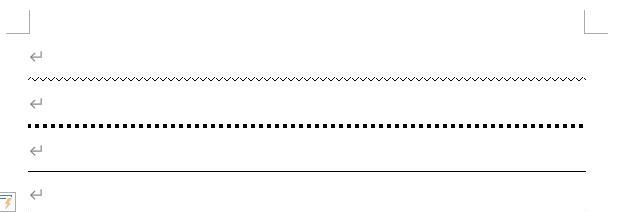
五、使用多种样式区分不同为了提高填空题的可读性和美观性,我们可以使用不同的横线样式来区分不同的题目或题目的不同部分。
六、调整横线的长度和位置:通过调整横线的长度和位置,我们可以使填空题的布局更加合理,让填空答案与题目内容对应。
七、设置填空题的难度和复杂程度:根据教学或测试的需要,我们可以设置填空题的难度和复杂程度,包括答案的数量、答案的长度等。
八、添加提示和说明文字:为了帮助学生更好地理解和解答填空题,我们可以在横线下方添加提示和说明文字,提供一些有用的信息。
九、设置填空题的答案格式:为了规范填空题答案的格式,我们可以设置答案区域的格式要求,例如限制只能输入数字、字母或特定字符。
十、复制和粘贴填空题模板:为了节省时间和劳动力,我们可以将填空题模板复制并粘贴到其他文档或位置,以便快速创建多个填空题。
十一、保存填空题模板并进行批量使用:为了方便以后的使用,我们可以将填空题模板保存为Word模板文件,并在需要的时候进行批量应用。
十二、导出填空题为图片或PDF格式:除了保存为Word文档,我们还可以将填空题导出为图片或PDF格式,以方便在其他平台或设备上使用。
十三、利用Word的批注功能进行批改:在学生完成填空题后,我们可以使用Word的批注功能对答案进行批改和评价,提供及时的反馈和建议。
十四、利用宏和VBA自动化创建填空题:对于经常需要创建大量填空题的教师或机构,可以利用Word的宏和VBA功能,通过编写脚本自动化创建填空题。
十五、结语:通过掌握Word中的横线功能,我们可以轻松创建填空题,提高教学和测试的效果。使用Word的横线功能,不仅可以快速创建填空题模板,还可以灵活调整样式和布局,为学生提供更好的学习和练习环境。