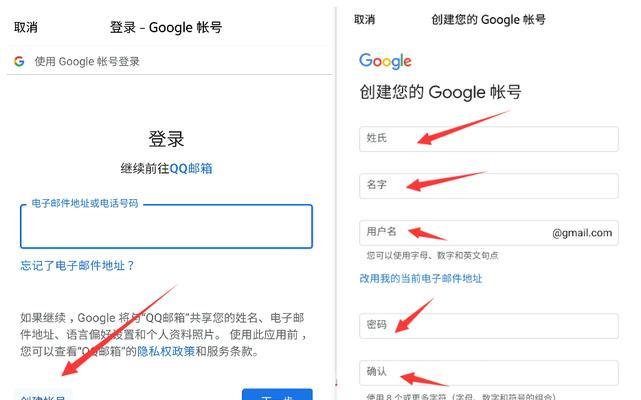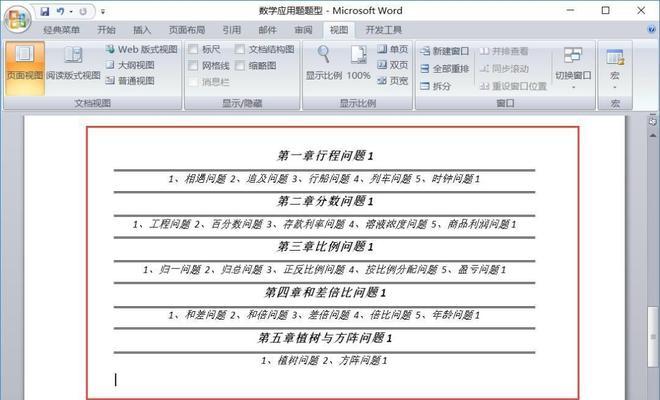计算机在工作中扮演着重要的角色,而将计算机加入工作组可以方便实现文件共享、网络打印等功能。本文将详细介绍如何进行计算机加入工作组的设置流程,帮助读者快速掌握相关知识。
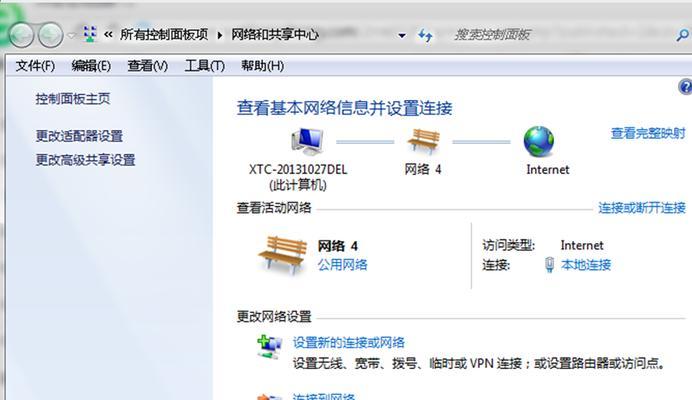
1.确认计算机系统版本

确认计算机的操作系统版本,如Windows10、Windows7等,以便进行后续设置。
2.打开控制面板
在计算机桌面上,点击“开始”菜单,选择“控制面板”选项,进入控制面板界面。
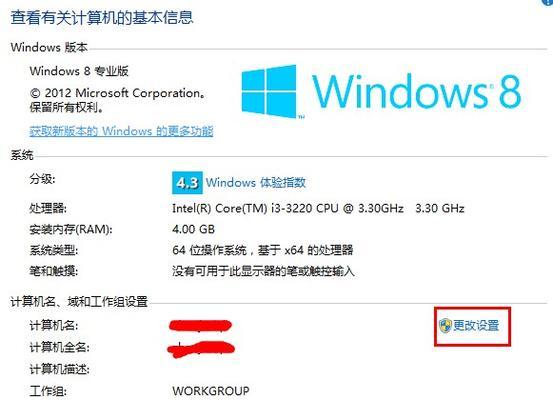
3.打开系统设置
在控制面板中,点击“系统和安全”选项,进入系统设置界面。
4.点击“计算机名称、域和工作组设置”
在系统设置界面中,点击“计算机名称、域和工作组设置”选项,进入计算机名称设置界面。
5.点击“更改设置”
在计算机名称设置界面中,点击“更改设置”按钮,进入计算机名称和工作组设置界面。
6.点击“计算机名”选项卡
在计算机名称和工作组设置界面中,点击“计算机名”选项卡,进行计算机名称相关设置。
7.点击“更改”按钮
在计算机名称选项卡中,点击“更改”按钮,弹出计算机名称设置窗口。
8.输入计算机名称
在计算机名称设置窗口中,输入要为计算机设置的名称,确保名称符合规范要求。
9.点击“工作组”选项卡
在计算机名称和工作组设置界面中,点击“工作组”选项卡,进行工作组相关设置。
10.点击“更改”按钮
在工作组选项卡中,点击“更改”按钮,弹出工作组设置窗口。
11.输入工作组名称
在工作组设置窗口中,输入要为计算机设置的工作组名称,确保名称符合规范要求。
12.点击“确定”按钮
在工作组设置窗口中,点击“确定”按钮,保存设置并关闭窗口。
13.重启计算机
关闭计算机,在重启后新的设置才能生效。
14.检查工作组设置是否成功
重新打开控制面板,进入计算机名称和工作组设置界面,确认工作组名称是否已成功更改。
15.完成计算机加入工作组设置流程
至此,计算机已成功加入工作组,可以享受工作组所提供的各种功能。
通过以上详细的设置流程,读者可以轻松地将计算机加入工作组,实现文件共享、网络打印等功能,提高工作效率。需要注意的是,在进行设置前要确保计算机操作系统版本的准确性,并遵循相关规范要求进行设置。