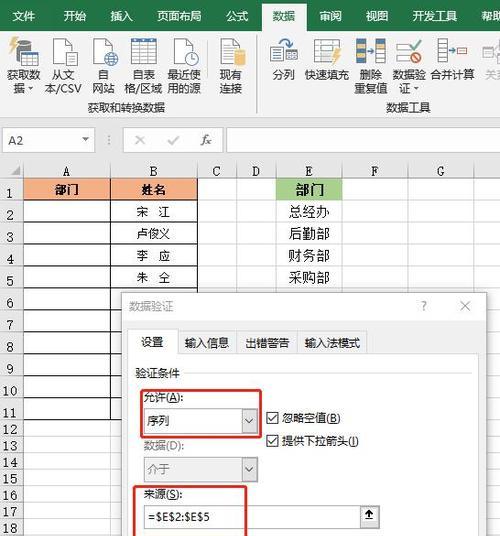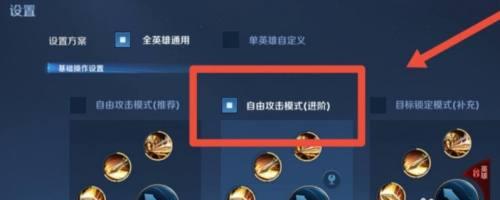在使用电脑过程中,有时候我们可能会遇到USB设备无法正常连接的问题。而其中一个可能的原因是BIOS设置中禁用了USB功能。本文将介绍禁用USB功能的原因以及如何解决该问题。
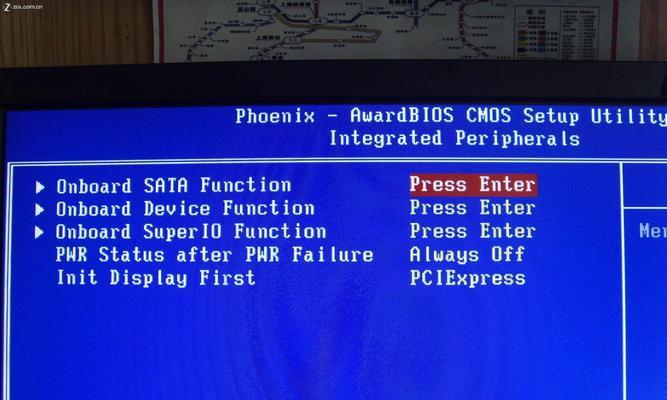
1.USB功能禁用的原因
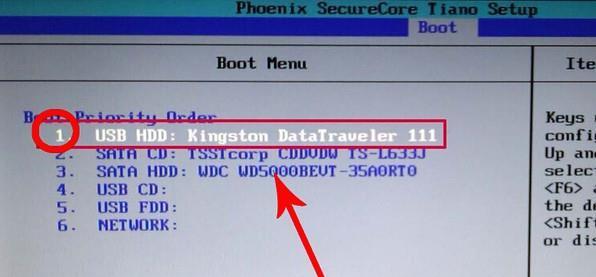
电脑BIOS中禁用USB功能可能是由于安全性考虑,也可能是为了解决与其他硬件设备的冲突问题。
2.BIOS设置中查找USB功能选项
在解决USB功能禁用问题之前,我们需要进入BIOS设置界面,并找到对应的选项。
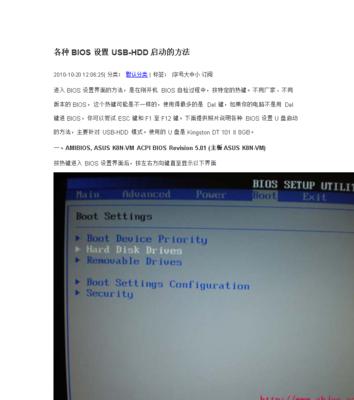
3.进入BIOS设置界面的方法
进入BIOS设置界面可以通过按下特定的按键组合,如Del、F2、F10等,具体的方法可以在开机时查看电脑提示信息或者通过互联网搜索找到。
4.寻找USB功能选项
在BIOS设置界面中,我们需要寻找与USB相关的选项,通常位于“Advanced”、“Peripherals”或者“IntegratedPeripherals”等菜单下。
5.禁用USB功能的解决方法
如果我们在BIOS设置中发现USB功能被禁用,我们可以选择启用该功能,以解决USB设备无法连接的问题。
6.修改USB功能选项为Enabled
在找到USB功能选项后,将其值从Disabled修改为Enabled,这样可以启用USB功能。
7.保存并退出BIOS设置界面
在完成对USB功能选项的修改后,记得保存设置并退出BIOS设置界面,电脑将会重新启动。
8.测试USB设备连接
在重新启动后,我们可以尝试连接USB设备,如鼠标、键盘或外部存储设备,检查是否解决了USB无法连接的问题。
9.若问题仍存在
如果在启用USB功能后问题仍然存在,我们可以尝试更新主板BIOS的版本或者检查USB设备驱动程序是否正常安装。
10.主板BIOS版本更新
通过访问主板制造商的官方网站,我们可以下载最新版本的BIOS固件,并按照指导进行更新。
11.检查USB设备驱动程序
在设备管理器中检查USB控制器和其他相关驱动程序的状态,如果有黄色感叹号或者问号标记,可能需要重新安装驱动程序。
12.使用其他USB端口
如果我们已经确认USB功能已经启用且驱动程序正常,还是无法连接USB设备,可以尝试使用其他可用的USB端口。
13.确认USB设备正常工作
我们可以将USB设备连接到其他电脑上,检查设备是否能够正常工作,以排除设备本身出现问题的可能性。
14.寻求专业帮助
如果经过以上方法依然无法解决USB功能禁用的问题,建议寻求专业人士的帮助,他们可能会提供更专业的解决方案。
15.
当电脑的USB功能被禁用时,可以通过进入BIOS设置界面并启用该功能来解决问题。如果问题仍然存在,我们还可以尝试更新主板BIOS版本或者检查USB设备驱动程序的状态。如果以上方法均无效,建议寻求专业帮助。