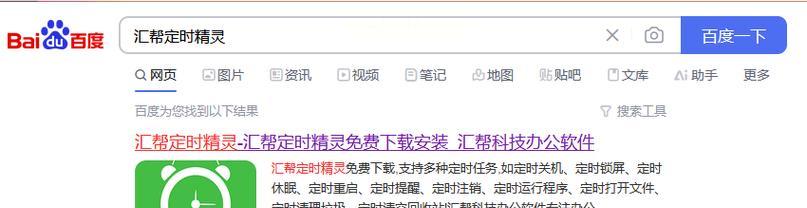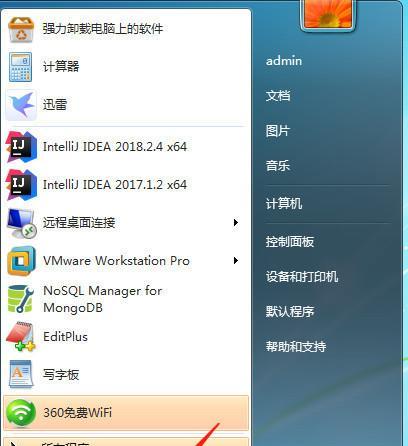在日常使用电脑的过程中,有时候我们可能需要让电脑在一定时间后自动关机,以节省电力或保护电脑等原因。然而,不少人并不知道如何设置电脑的定时关机时间,下面将详细介绍如何使用电脑设置定时关机时间的方法。
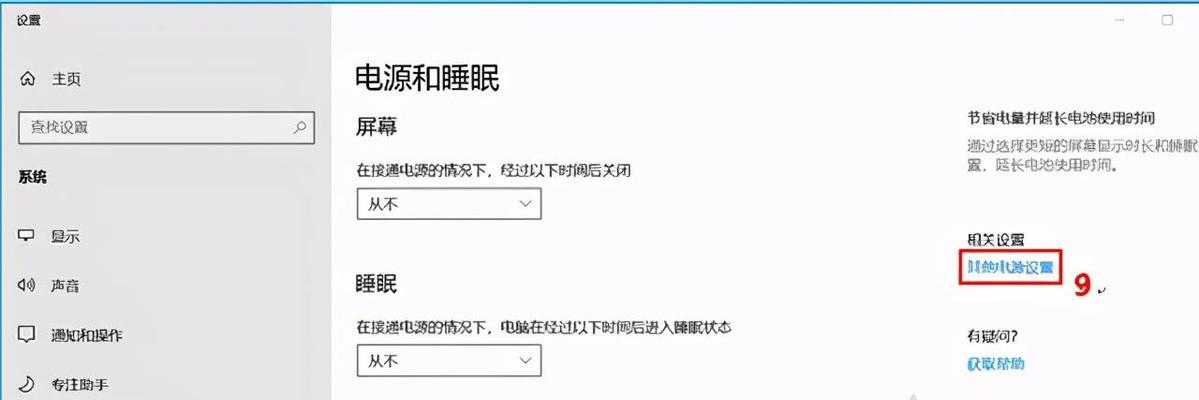
了解定时关机功能
-定时关机是指通过设置电脑在特定时间内自动关机的功能,可以在无人操作的情况下实现自动断电。
-该功能可以避免长时间无人监管电脑,节省用电,提高电脑使用效率。
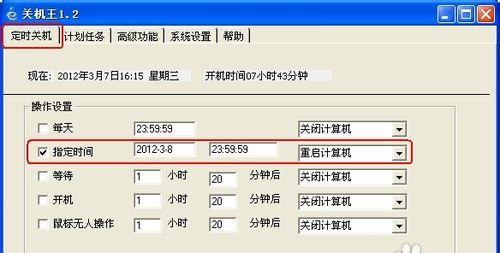
查找电脑设置
-打开电脑的“控制面板”或“设置”选项,进入系统设置页面。
-在系统设置页面中,找到“电源选项”或“能源管理”选项,并点击进入。
选择“计划任务”
-在“电源选项”或“能源管理”页面中,选择“计划任务”选项卡。
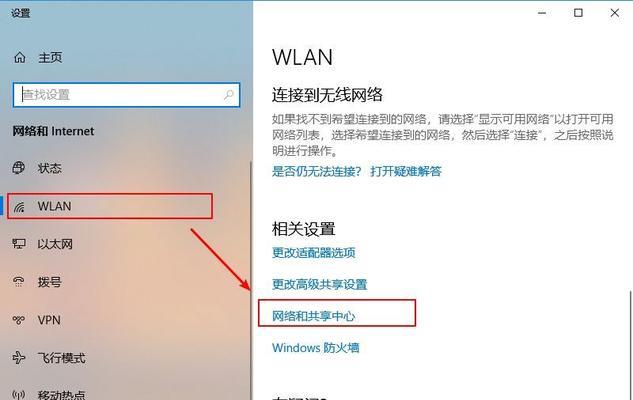
-进入“计划任务”页面后,可以看到电脑的定时关机设置选项。
创建新任务
-点击“创建基本任务”或“新建任务”按钮,开始创建新的定时关机任务。
-在弹出的任务创建向导中,按照提示输入任务名称和描述,并点击下一步。
选择触发器
-在触发器设置页面,选择“每天”、“一次”或自定义特定日期和时间作为定时关机的触发条件。
-设置好触发条件后,点击下一步。
选择操作
-在操作设置页面,选择“启动程序”或“发送电源状态”作为定时关机时的操作方式。
-如果选择“启动程序”,则需要选择关机命令所在的位置。如果选择“发送电源状态”,则需要选择关机命令的执行方式。
设置关机命令
-如果选择“启动程序”,在关机命令所在位置中输入“shutdown-s-tXXXX”,其中XXXX表示需要延时的秒数。
-如果选择“发送电源状态”,则需要根据系统的具体情况选择适当的关机命令。
完成定时关机任务的设置
-完成关机命令的设置后,点击“下一步”进行最后的任务确认。
-在任务确认页面中,确认设置无误后,点击“完成”按钮。
修改或删除定时关机任务
-如果需要修改已经设置好的定时关机任务,可以在“计划任务”页面中找到该任务,并进行相应的修改。
-如果需要删除定时关机任务,同样在“计划任务”页面中找到该任务,并选择“删除”或“取消”。
测试定时关机任务
-在设置好定时关机任务后,可以点击“开始”按钮进行测试,查看是否能够按照设定的时间关机。
-如果测试成功,则说明定时关机功能已经设置成功。
注意事项及常见问题
-在设置定时关机任务时,要注意电脑的时间设置是否正确,以免出现误关机或无法正常关机的情况。
-如果在设置定时关机任务后发现无法按时关机,可以尝试重新设置任务或检查电脑的电源管理设置。
其他定时关机工具推荐
-除了电脑自带的定时关机功能外,还有一些第三方的定时关机工具可以使用,如“关机助手”、“自动关机大师”等。
-这些工具通常提供更加丰富的定时关机选项和功能,可以满足更多个性化需求。
应用场景及好处
-定时关机功能可以应用于各种场景,如晚上睡觉前自动关机、下载文件完成后自动关机等。
-这不仅可以方便用户的使用,还可以避免长时间开机导致的电脑性能下降和能耗浪费。
定时关机的其他用途
-定时关机除了节省电力和保护电脑外,还可以用于安排电脑的自动维护任务,如定时清理系统垃圾、更新系统等。
-合理利用定时关机功能,可以让电脑在无人操作的情况下自动完成一些常规任务,提高工作效率。
-通过以上步骤,我们可以轻松地掌握如何使用电脑设置定时关机时间的方法。
-这一功能的应用范围广泛,不仅可以方便我们的使用,还可以节省能源、保护电脑等。
-掌握了定时关机的设置方法后,我们可以根据个人需求合理利用这一功能,提高电脑使用的便捷性和效率。