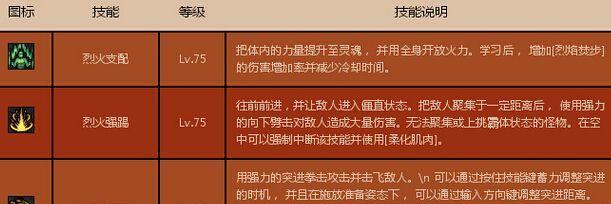在使用Win10操作系统的过程中,有时候我们需要制作一个ISO文件来备份系统或者用于安装系统。然而,很多人并不清楚如何直接制作ISO文件。本文将详细介绍使用Win10直接制作ISO文件的方法。

一、检查系统要求
1.确保你的电脑上已经安装了Win10操作系统。
二、打开“设置”
2.点击屏幕左下角的Windows图标,打开开始菜单。
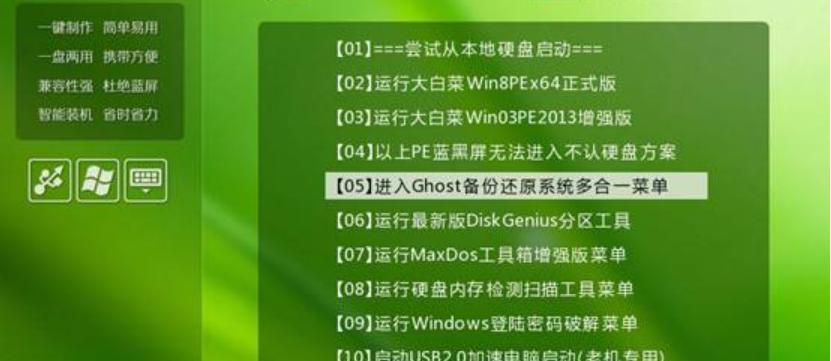
3.点击菜单中的“设置”图标。
三、选择“更新和安全”
4.在“设置”窗口中,找到并点击“更新和安全”选项。
四、选择“恢复”
5.在“更新和安全”窗口中,找到并点击“恢复”选项。
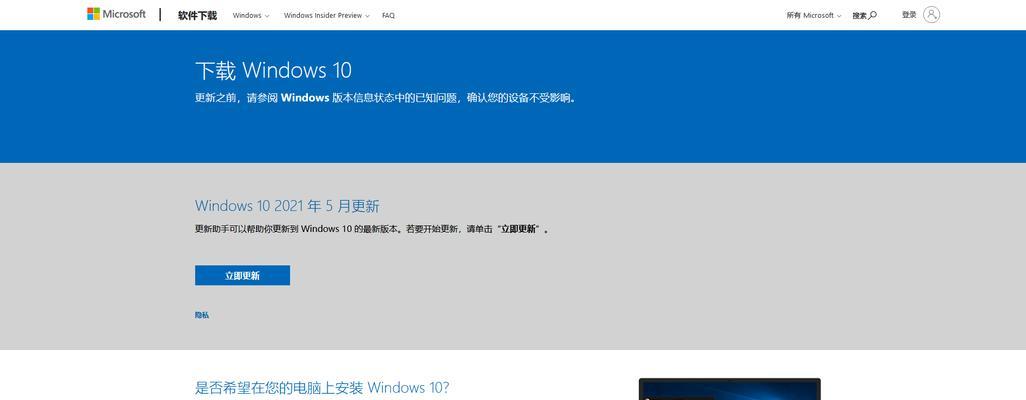
五、选择“创建恢复驱动器”
6.在“恢复”窗口中,找到并点击“创建恢复驱动器”选项。
六、准备U盘
7.确保你插入了一个空白的U盘。请注意,这个U盘将会被格式化,所以请提前备份好里面的重要数据。
七、勾选“备份系统文件到恢复驱动器”
8.在“创建恢复驱动器”窗口中,勾选“备份系统文件到恢复驱动器”,然后点击“下一步”。
八、选择U盘
9.在“选择驱动器”窗口中,选择插入的U盘,然后点击“下一步”。
九、开始创建
10.在“准备创建”窗口中,点击“创建”按钮开始制作ISO文件。
十、等待制作完成
11.等待系统自动制作ISO文件的过程,这可能需要一段时间,请耐心等待。
十一、制作完成
12.当制作完成后,会显示“创建驱动器完成”的提示,点击“完成”按钮。
十二、检查ISO文件
13.打开计算机资源管理器,找到刚才制作的U盘,查看其中是否包含一个ISO文件。
十三、将ISO文件复制到其他位置
14.如果你希望将ISO文件保存到其他位置,可以将其复制到你想要保存的位置。
十四、拔出U盘
15.完成以上步骤后,你可以拔出U盘,并将其妥善保管。
通过以上的步骤,你可以轻松地在Win10系统中直接制作ISO文件。这种方法非常简单实用,适用于备份系统、安装系统或者其他需要使用ISO文件的场景。希望本文能够帮助到你!