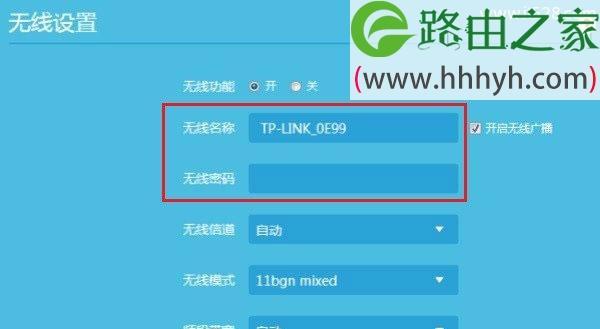随着无线网络的普及,越来越多的人选择在家中使用无线路由器来连接互联网。然而,对于初次使用者来说,无线路由器的设置可能会有些困惑。本文将详细介绍如何设置无线路由器,帮助读者轻松搭建自己的无线网络。
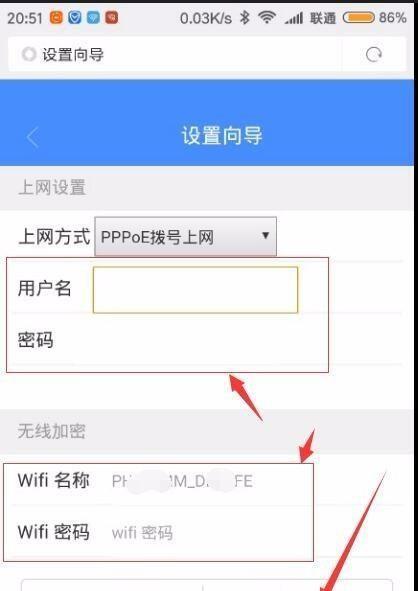
1.确认所需设置信息
在设置无线路由器之前,我们需要准备一些信息,包括网络服务提供商提供的用户名、密码,以及网络连接类型等。
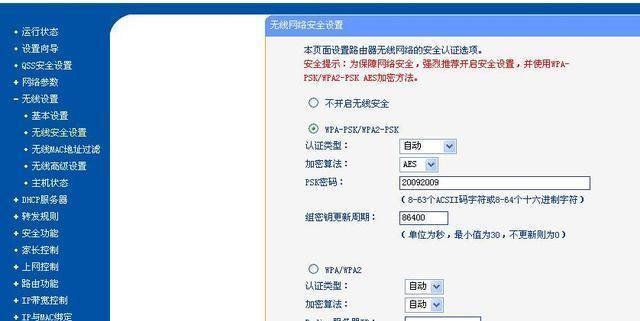
2.连接无线路由器
将无线路由器连接到电源,并使用网线将其与电脑连接,确保电脑能够正常访问互联网。
3.打开浏览器并输入默认IP地址
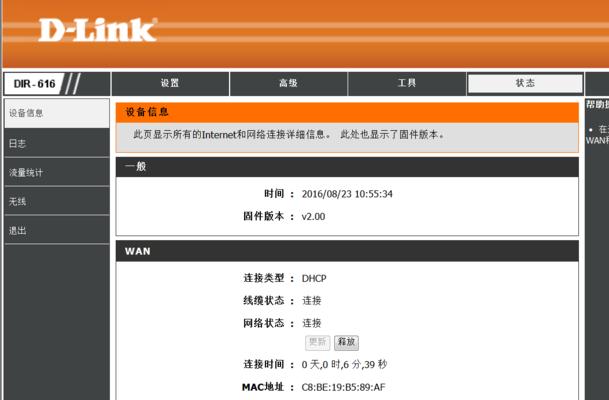
打开你常用的浏览器,在地址栏输入无线路由器的默认IP地址,通常是192.168.1.1或者192.168.0.1,然后按下回车键。
4.输入默认用户名和密码
在弹出的登录界面上,输入无线路由器的默认用户名和密码。如果你不清楚,默认的用户名通常是admin,密码可能是admin或者空。
5.进入设置页面
成功登录后,你将进入无线路由器的设置页面。在这里,你可以进行各种设置,包括无线网络的名称、密码,以及其他高级设置。
6.设置无线网络名称
在设置页面中,找到“无线设置”或“无线网络”选项。在这个页面上,你可以设置无线网络的名称,即SSID。选择一个易于记忆但不容易被他人猜到的名称,并将其输入到相应的字段中。
7.设置无线密码
继续在无线设置页面中,找到无线密码设置选项。输入一个强密码,并确保包含字母、数字和特殊字符等不同类型的字符,以增加密码的安全性。
8.设置加密类型
选择合适的加密类型,通常推荐使用WPA2-PSK(AES)加密方式,以确保无线网络的安全性。
9.设定无线频段
如果你的无线路由器支持双频段,可以选择设置工作频段。2.4GHz频段信号穿墙能力强,但传输速度较慢;5GHz频段信号传输速度快,但穿墙能力较差。
10.确认设置并保存
在完成以上步骤后,点击“保存”或“应用”按钮,确认所做的设置,并使其生效。
11.断开网线连接
当你完成设置后,可以将电脑与无线路由器之间的网线拔掉,让无线网络正常工作。
12.连接其他设备
现在,你可以使用其他设备(如手机、平板电脑等)连接到新设置的无线网络,并输入之前设置的无线密码进行连接。
13.测试网络连接
确保所有设备成功连接到无线网络后,可以打开浏览器测试网络连接,确认是否能够正常上网。
14.设置其他高级选项
如果你对无线路由器有更高级的需求,可以在设置页面中进一步调整其他参数,如端口转发、静态IP地址等。
15.定期更新固件
我们建议定期检查无线路由器的官方网站,以获取最新的固件更新。固件更新可以修复已知的漏洞和提升性能,确保网络的稳定和安全。
通过以上的步骤,你应该能够轻松地设置好自己的无线路由器,并享受畅快的无线网络体验。如果你在设置过程中遇到任何问题,不妨参考无线路由器的使用手册或咨询专业人士。希望本文能为读者提供有用的指导,祝您成功设置好无线路由器!