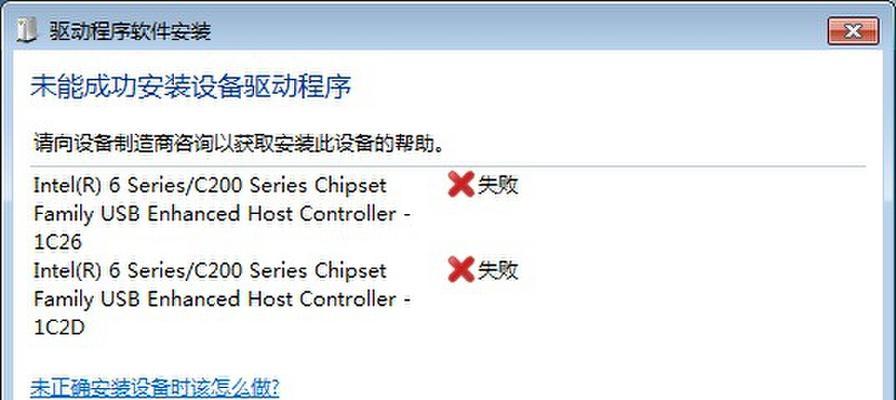现代电脑CPU的温度管理对于电脑的性能和稳定性至关重要。而CPU风扇的转速直接影响着CPU的温度,了解如何调节CPU风扇转速是每个电脑用户都应该掌握的技巧之一。本文将详细介绍在Win10系统中如何进行这一操作。
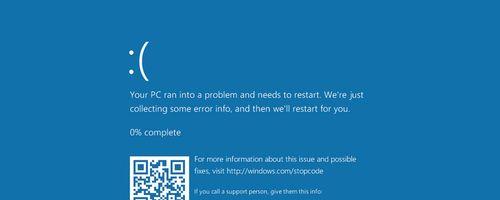
一、了解Win10系统
1.Win10系统概述
Win10是微软推出的最新操作系统,具有强大的功能和稳定性,深受广大用户的喜爱。
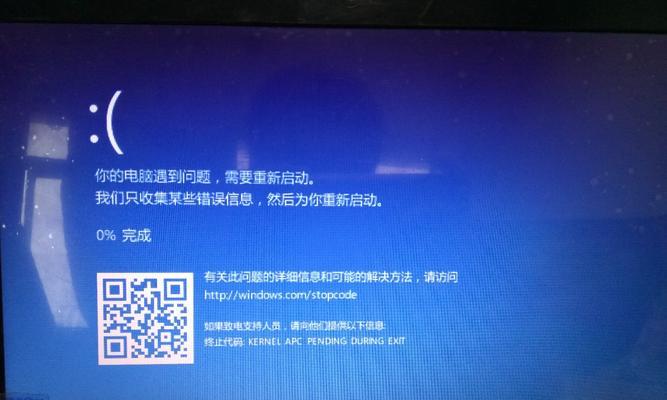
2.Win10系统对CPU温度管理的优化
Win10系统具有智能温控管理功能,可以根据CPU的工作负载自动调节风扇转速,保证CPU在安全温度范围内工作。
二、选择合适的软件工具
3.软件工具介绍
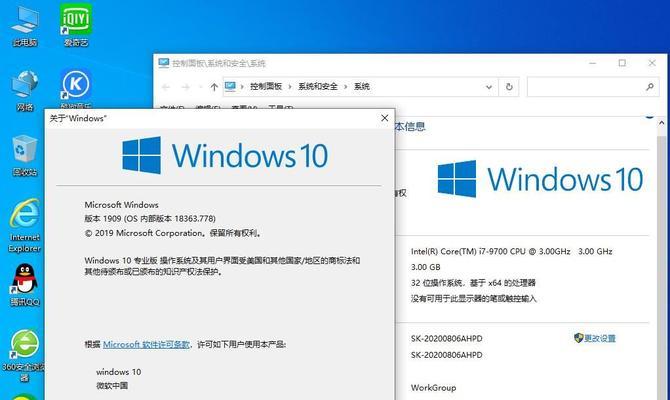
在Win10系统中,可以使用各种软件工具来调节CPU风扇转速。例如SpeedFan、HWMonitor等,这些工具都能够提供实时监测和调节CPU风扇转速的功能。
三、下载和安装软件工具
4.在官方网站下载软件
访问SpeedFan或HWMonitor的官方网站,找到最新版本的软件,并下载到电脑上。
5.安装软件
运行下载好的安装文件,按照提示完成软件的安装过程。
四、打开软件并查看风扇转速
6.打开软件工具
在桌面或开始菜单中找到已经安装的软件工具,并运行它。
7.查看风扇转速
在软件界面上,可以看到当前CPU风扇转速的实时数据。
五、调节风扇转速
8.了解风扇调节选项
在软件界面上,找到相应的风扇调节选项,通常可以通过拖动滑块或设置参数来调节风扇转速。
9.适度调整风扇转速
根据自己的需求,适度调整风扇转速,以达到安静和散热效果的平衡。
六、保存设置并测试效果
10.保存设置
调节完风扇转速后,记得保存设置,以便下次开机后自动生效。
11.进行测试
关闭软件工具,重新启动电脑,并进行一段时间的测试,观察风扇转速和CPU温度的表现。
七、根据实际情况调整
12.观察温度和噪音
根据实际使用情况,观察CPU的温度和风扇噪音,并根据需要进行进一步调整。
13.根据软件反馈进行微调
一些软件工具会提供风扇控制的自动调整选项,可以根据软件的反馈进行微调。
八、注意事项和风险提示
14.注意事项
在调节风扇转速时,要注意不要将风扇转速设置得过高,以免造成散热不足或噪音过大。
15.风险提示
在进行风扇转速调节时,需谨慎操作,如果设置不当可能导致电脑过热、系统不稳定等问题。
通过本文所述的步骤,你可以轻松地在Win10系统中调节CPU风扇转速,实现电脑的安静高效工作。但请记住,在调节过程中要注意合理设置风扇转速,以避免不必要的风险。希望本文能对你有所帮助!