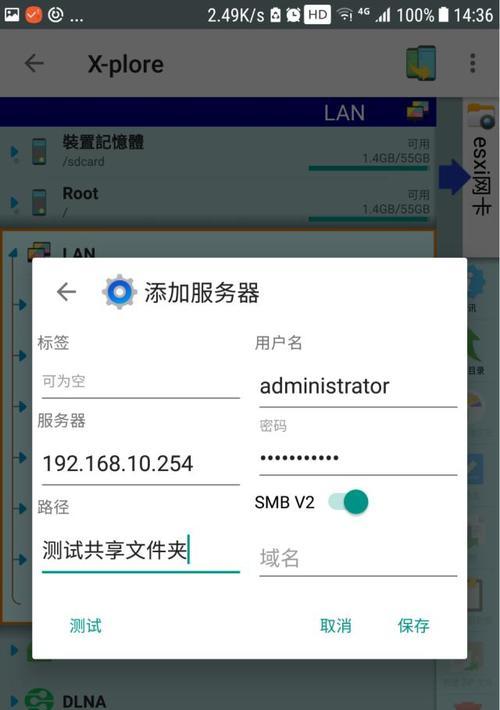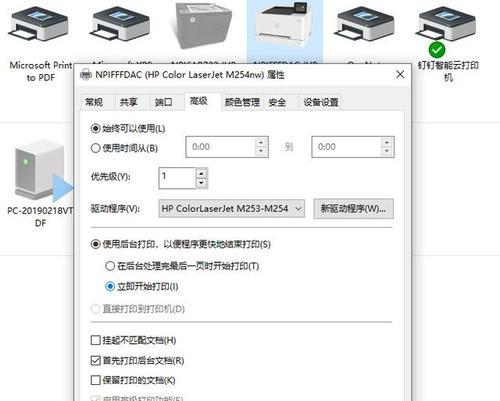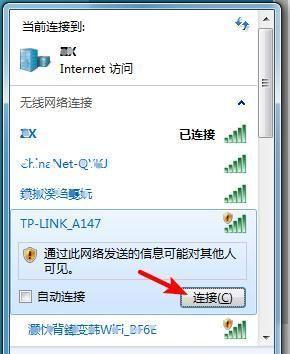在现代办公和家庭环境中,打印机是必不可少的设备。然而,传统的有线连接方式可能会限制我们的灵活性和便捷性。为了更好地满足用户的需求,许多打印机现在支持无线连接。本文将详细介绍以电脑打印机无线连接的步骤,帮助您轻松实现电脑和打印机之间的无线连接,提高工作效率。
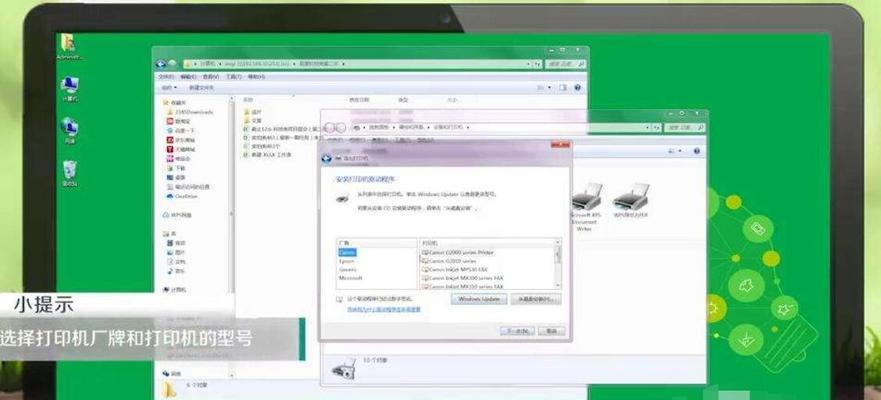
1.准备所需设备
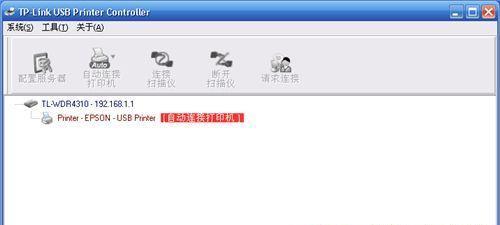
在开始之前,确保您已准备好以下设备:一台配有无线功能的打印机、一台电脑、一根USB数据线。
2.检查打印机无线功能
确认您的打印机是否支持无线连接功能。查看打印机的用户手册或在设置菜单中寻找无线设置选项。

3.打开打印机的无线功能
如果您的打印机支持无线连接功能,请确保已将其开启。通常,您可以在打印机的设置菜单中找到无线连接选项,并选择打开。
4.在电脑上搜索可用的无线网络
在电脑上,点击系统托盘中的网络图标,搜索附近的无线网络。等待片刻,直到电脑显示出可用的无线网络列表。
5.选择并连接打印机的无线网络
在无线网络列表中,找到并选择您的打印机所创建的无线网络。这个网络通常会以打印机的品牌或型号命名。
6.输入密码(如果需要)
如果打印机的无线网络需要密码进行连接,请确保您已知道该密码,并在电脑上输入正确的密码。
7.等待连接成功
一旦您在电脑上成功输入了密码,并连接到了打印机的无线网络,系统将会显示连接成功的提示。
8.安装打印机驱动程序
打印机驱动程序是实现电脑和打印机之间无缝通信的关键。在无线连接完成后,您需要安装适用于您的打印机型号的驱动程序。
9.下载驱动程序
打开打印机制造商的官方网站,在其支持页面上找到相应的驱动程序下载链接,并根据您的操作系统版本下载适当的驱动程序。
10.运行驱动程序安装程序
下载完成后,双击安装程序文件,按照提示完成驱动程序的安装。
11.设置默认打印机
在电脑上,打开控制面板,进入“设备和打印机”选项。找到您的打印机,右键点击并选择“设为默认打印机”。
12.打印测试页
为了确保一切正常工作,您可以选择打印一张测试页。在控制面板的“设备和打印机”选项中,右键点击您的打印机并选择“打印测试页”。
13.检查打印效果
检查测试页是否正常打印。如果一切顺利,您的电脑和打印机现在已经成功实现了无线连接。
14.享受无线打印的便利
现在,您可以摆脱繁琐的有线连接,享受到无线打印带来的便利和灵活性。您可以随时随地通过无线连接进行打印操作。
15.不同操作系统下的注意事项
需要注意的是,在不同的操作系统下,无线连接的步骤和设置可能会有所不同。请根据您使用的操作系统,查阅相应的用户手册或官方支持文档,以获取准确的步骤和说明。
通过本文的详细步骤,您可以轻松地实现电脑和打印机之间的无线连接。这不仅提高了工作效率,还带来了更多的便利和灵活性。无论您是在办公室还是在家中使用打印机,无线连接都将成为您打印工作的理想选择。记住,在实施无线连接前,确保您已准备好所需设备,并仔细按照步骤进行操作,以确保一切顺利。