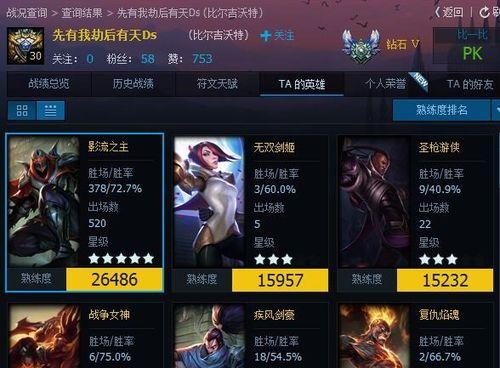在使用Windows10操作系统的过程中,我们难免会遇到磁盘空间不足的问题,这不仅影响了系统的性能,也限制了我们在计算机上存储和使用大容量文件的能力。为了解决这一问题,Win10提供了一种简单而有效的方法来合并磁盘分区,以优化存储空间和提升系统性能。本文将详细介绍Win10磁盘分区合并的方法和步骤,帮助读者更好地利用计算机存储资源。

一:了解Win10磁盘分区的基本概念及其作用
Win10磁盘分区是指将硬盘划分为一个或多个逻辑部分,每个部分称为分区,用于存储数据和操作系统。分区可以有效地组织和管理文件,提高数据访问速度,并使系统更加稳定。然而,过多的分区可能导致磁盘空间浪费,所以合并磁盘分区变得尤为重要。
二:磁盘分区合并的好处和适用场景
磁盘分区合并可以将多个分区合并为一个较大的分区,从而释放磁盘空间。这样做不仅可以提高计算机的存储容量,还可以提高文件访问速度,简化文件管理,并方便进行备份和恢复操作。适用场景包括:磁盘空间不足、分区数量过多、分区不均匀等。
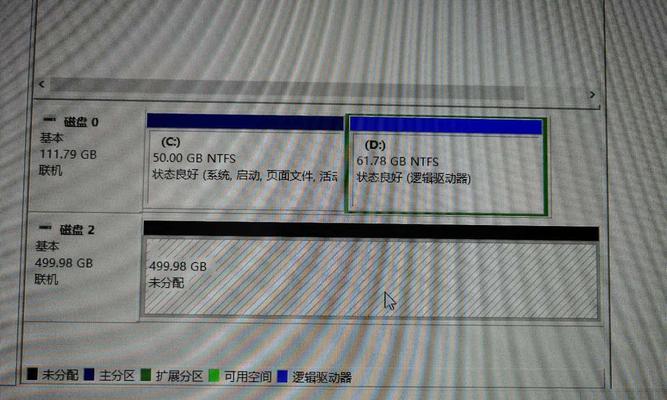
三:备份重要数据以防止数据丢失
在进行磁盘分区合并之前,一定要备份重要的文件和数据。因为磁盘分区合并涉及到数据移动和重新分配,可能会导致数据丢失。通过备份数据,可以避免不必要的风险和损失。
四:使用Windows10自带的磁盘管理工具
Windows10操作系统自带了一个强大的磁盘管理工具,可以方便地进行磁盘分区合并操作。打开磁盘管理工具后,可以看到硬盘的分区情况,选择需要合并的分区,右键点击“删除卷”来删除分区。
五:重新分配磁盘空间
删除分区后,原本被删除的磁盘空间将会变为未分配状态。在磁盘管理工具中,右键点击未分配空间,选择“扩展卷”,按照提示将未分配空间分配到需要合并的分区中。
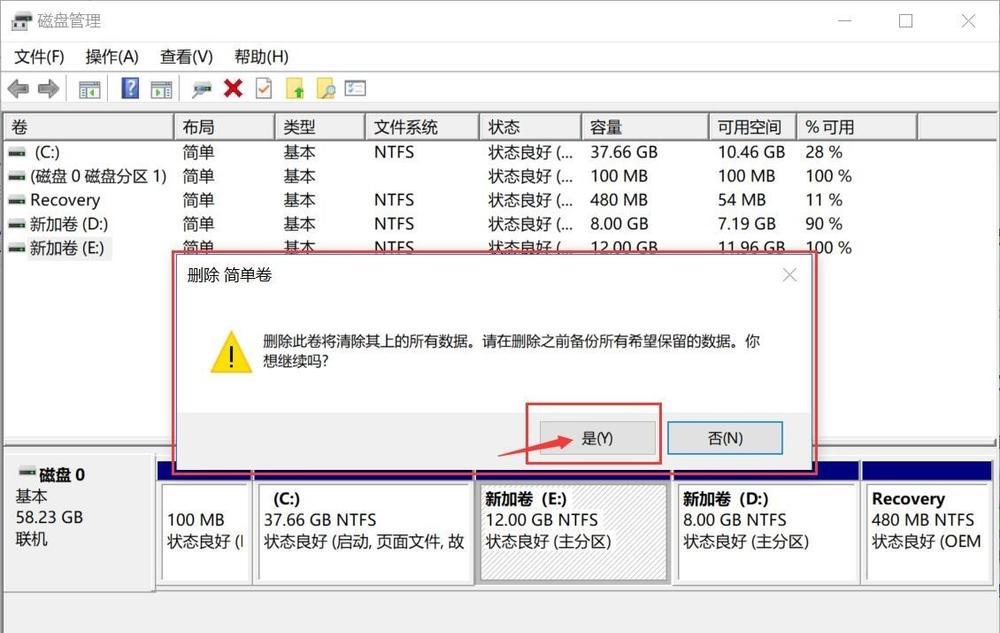
六:注意事项:合并的分区必须相邻
在进行磁盘分区合并时,需要注意被合并的分区必须是相邻的。如果需要合并的两个分区不相邻,可以先进行分区移动操作,将它们调整为相邻状态,然后再进行合并操作。
七:合并前检查磁盘文件系统
在进行磁盘分区合并之前,应该先检查磁盘的文件系统是否正常。可以通过运行命令“chkdsk/f”来扫描和修复磁盘错误。合并前确保磁盘文件系统的稳定性和完整性,可以有效避免数据丢失和合并失败的问题。
八:合并后重新分配驱动器号码
合并磁盘分区后,操作系统可能会重新分配驱动器号码。如果合并前的分区是一个系统分区,需要注意更改后可能会影响一些应用程序和系统设置。在合并后,建议重新检查驱动器号码并进行必要的调整。
九:合并磁盘分区后重新启动计算机
合并磁盘分区后,为了使修改生效,建议重新启动计算机。这样可以确保系统正常运行,并使合并后的分区能够正常被访问和使用。
十:合并后的优化和管理
合并磁盘分区后,可以进行一些优化和管理操作来进一步提升系统性能。可以进行碎片整理、清理垃圾文件、优化启动项等操作,以确保系统的稳定和快速运行。
十一:磁盘分区合并的注意事项和风险
在进行磁盘分区合并之前,需要注意以下几个事项:备份重要数据、检查磁盘文件系统、合并相邻分区、重新分配驱动器号码等。同时,合并磁盘分区也存在一定的风险,因此在操作之前一定要谨慎,并提前做好必要的准备。
十二:其他解决磁盘空间不足的方法
除了磁盘分区合并外,还有其他一些方法可以解决磁盘空间不足的问题。清理临时文件、卸载不必要的程序、使用外部存储设备等。根据实际情况,选择合适的方法来解决磁盘空间不足的问题。
十三:定期维护和优化磁盘分区
磁盘分区合并只是磁盘维护和优化的一个环节,为了保持系统的稳定性和性能,还需要定期进行碎片整理、清理垃圾文件、检查磁盘错误等操作。这样可以确保磁盘分区一直处于最佳状态。
十四:磁盘分区合并对系统性能的影响
通过磁盘分区合并,可以提高系统的存储容量和文件访问速度,从而提升系统性能。合并后的分区更加整合和规范,减少了文件的散落和碎片,使系统能够更快地读取和写入数据。
十五:
Win10磁盘分区合并是一种优化存储空间和提升系统性能的有效方法。通过了解基本概念和操作步骤,并注意一些注意事项,我们可以轻松地合并磁盘分区,释放磁盘空间,提高操作效率。同时,定期进行磁盘维护和优化也是保持系统稳定和性能良好的重要步骤。