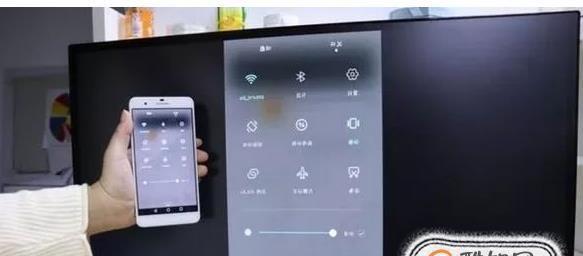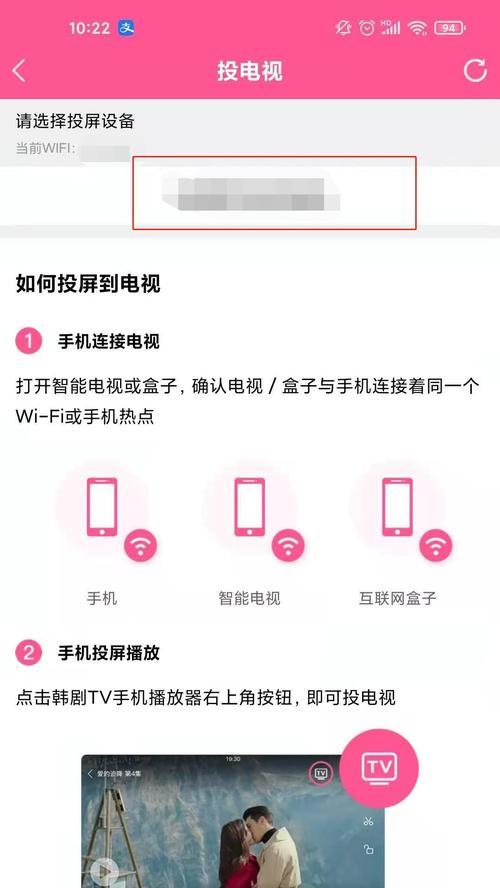随着移动设备的普及,越来越多的人希望能够将iPhone上的内容投射到更大的屏幕上观看。虽然iPhone本身并不支持直接投屏到笔记本电脑,但我们可以通过一些方法实现这一目标。本文将介绍如何使用简易教程实现将iPhone投屏到笔记本电脑上的方法。
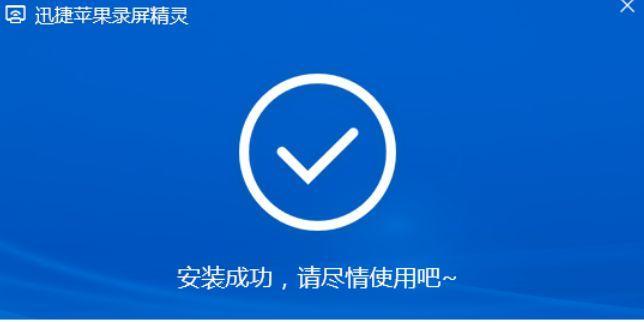
选择合适的投屏工具
我们需要选择一个适合的投屏工具。可以选择AirPlayMirroring、LonelyScreen、Reflector等工具,这些工具可以帮助我们在笔记本电脑上显示iPhone屏幕,并且支持将声音传输到电脑上。
确保iPhone和电脑连接在同一Wi-Fi网络下
在使用这些投屏工具之前,确保你的iPhone和笔记本电脑连接在同一个Wi-Fi网络下,这样它们才能够相互通信。

启动投屏工具
打开选择的投屏工具,并在笔记本电脑上启动。
打开iPhone的控制中心
在iPhone上向上滑动屏幕,打开控制中心。
点击AirPlay选项
在控制中心中,点击AirPlay选项。
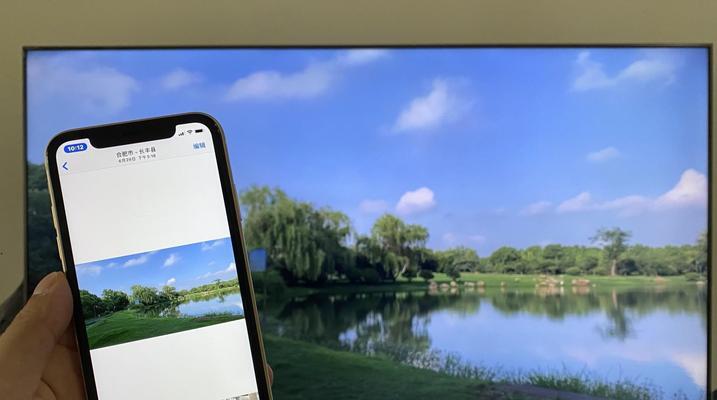
选择投屏目标
在AirPlay选项中,你会看到可以投屏的设备列表。选择你的笔记本电脑名称。
开启投屏
在选择投屏目标后,开启AirPlayMirroring选项,这样你的iPhone屏幕上的内容就会投射到笔记本电脑上。
调整投屏设置
根据需要,你可以在投屏过程中调整屏幕分辨率、音量等设置。
享受投屏体验
现在,你可以在笔记本电脑上尽情享受iPhone上的内容了,包括观看视频、玩游戏等。
注意事项:确保设备正常工作
在使用投屏功能时,确保你的iPhone和笔记本电脑都处于正常工作状态,避免出现卡顿、延迟等问题。
确保网络连接稳定
投屏功能需要稳定的网络连接才能正常运行,因此确保你的Wi-Fi连接质量良好,避免信号不稳定导致投屏卡顿。
解决投屏延迟问题
如果你在使用投屏功能时遇到了延迟问题,可以尝试关闭一些后台运行的应用程序,减少网络负荷,或者尝试更换更快的Wi-Fi网络。
投屏工具的选择
不同的投屏工具有不同的功能和稳定性,可以根据自己的需求选择适合的工具。
其他投屏方法
除了使用投屏工具,你还可以尝试使用数据线连接iPhone和笔记本电脑,通过屏幕镜像的方式实现投屏。
通过选择合适的投屏工具,确保设备连接在同一网络下,并按照步骤操作,我们可以轻松将iPhone上的内容投屏到笔记本电脑上。享受更大屏幕带来的视觉体验吧!