Windows10是目前最常用的操作系统之一,但有时候在遇到问题需要进入高级选项进行修复时,却发现按下F8键无法进入。本文将介绍几种有效解决这个问题的方法。
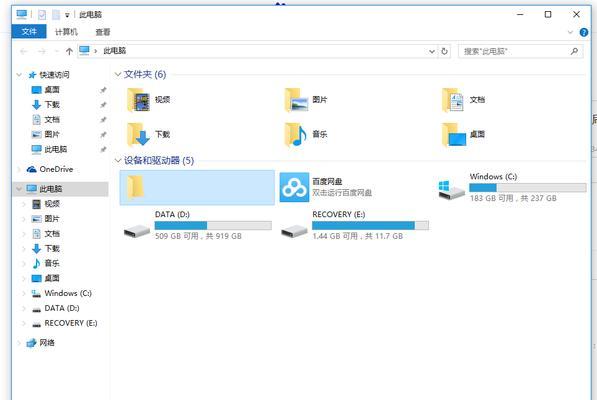
一、重启计算机并尝试多次按下F8键
每个计算机的启动速度不同,有些计算机启动过程中按下F8键可能需要尝试多次才能成功进入高级选项。
二、使用Shift+F8键组合
在某些情况下,使用Shift+F8键组合可以替代单独按下F8键,进入高级选项。

三、使用Windows安装光盘或U盘进行修复
若以上方法无效,可以准备一张Windows安装光盘或U盘,通过启动至Windows安装界面,选择修复选项进入高级选项。
四、使用命令提示符进入高级选项
在Windows安装光盘或U盘的修复环境中,选择“故障排除”>“高级选项”>“命令提示符”,在命令提示符中输入特定命令即可进入高级选项。
五、使用系统恢复选项进入高级选项
在Windows安装光盘或U盘的修复环境中,选择“故障排除”>“高级选项”>“系统恢复”,按照指引进行系统恢复,进入高级选项。
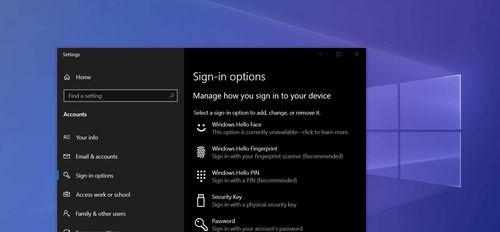
六、通过修改注册表进入高级选项
对于有一定电脑知识的用户,可以通过修改注册表的方式来强制进入高级选项。
七、安全模式下重启计算机
在Windows10中,安全模式是一个可以解决一些问题的好方法,重启计算机并进入安全模式后可以进行修复操作。
八、使用系统还原进入高级选项
通过选择系统还原的方式可以回到之前的系统状态,并进入高级选项进行修复。
九、使用启动修复进入高级选项
在Windows10中有一个内置的启动修复工具,可以帮助解决启动问题并进入高级选项。
十、使用自动修复进入高级选项
Windows10中自带了一个自动修复工具,能够自动检测和修复一些启动问题,进入高级选项。
十一、关闭快速启动功能
关闭快速启动功能有时候可以解决无法进入高级选项的问题,可以通过控制面板中的“电源选项”进行设置。
十二、使用安全启动进入高级选项
通过在“高级启动”设置中选择“安全启动”,可以进入高级选项进行修复。
十三、查找并解决启动问题
有些情况下,计算机无法进入高级选项是因为存在其他启动问题,需要通过专业的工具进行检测和修复。
十四、更新系统驱动程序
某些驱动程序的冲突或过时可能导致无法进入高级选项,及时更新系统驱动可以解决这个问题。
十五、重新安装操作系统
作为最后一招,如果以上方法都无效,可以尝试重新安装操作系统,重新创建高级选项。
当无法通过按下F8键进入win10高级选项时,我们可以尝试多种方法来解决这个问题,包括重启计算机多次尝试、使用Shift+F8键组合、使用Windows安装光盘或U盘进行修复等等。希望本文提供的解决方法能帮助到遇到这个问题的用户。




