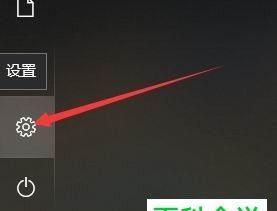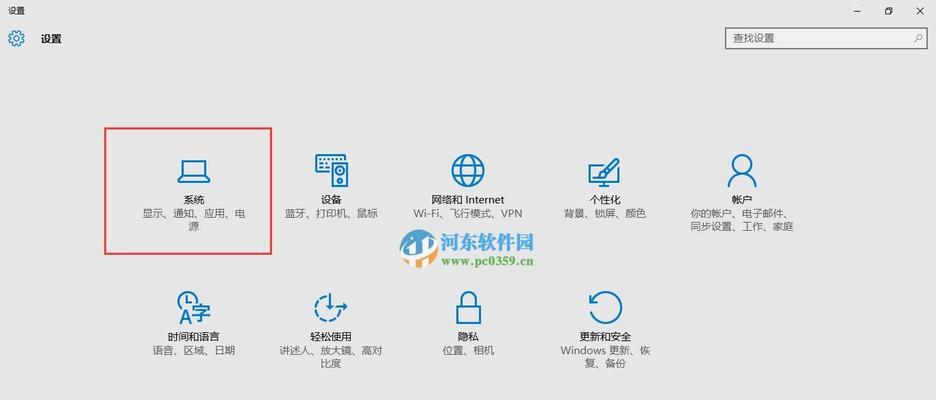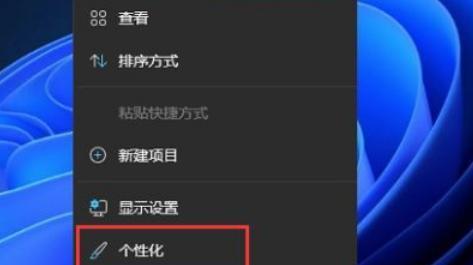任务栏是我们在Windows操作系统中常见的工具栏之一,它包含了快速启动程序、显示时间、通知区域等功能。然而,有时我们会遇到任务栏不见的情况,这给我们的使用带来了困扰。本文将为大家介绍一些恢复任务栏的窍门,让你轻松解决问题,提高工作效率。
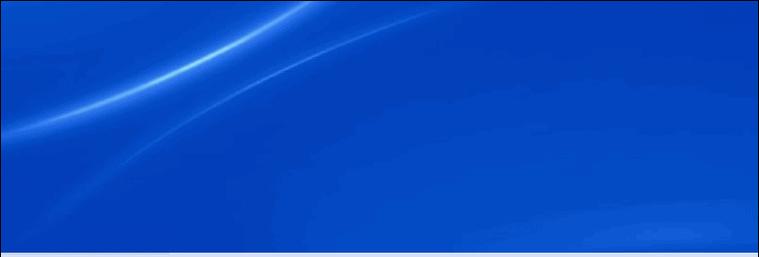
段落
1.任务栏不见了是怎么回事?-探寻任务栏消失的原因
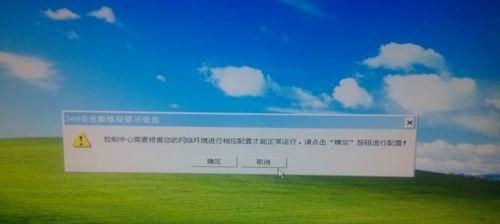
当任务栏不见了,我们首先要了解导致这个问题的原因。可能是由于系统故障、错误操作或者病毒攻击等原因导致任务栏丢失。
2.通过快捷键恢复任务栏-使用Win+R组合键打开运行命令
快捷键是恢复任务栏的一种简单方式,通过按下Win+R组合键打开运行命令,然后输入"explorer.exe",可以重新启动资源管理器,恢复任务栏。
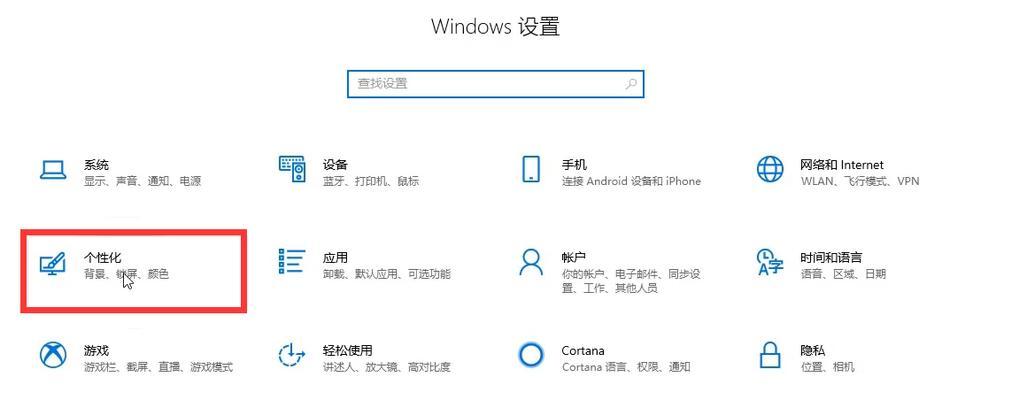
3.检查任务栏设置-确保任务栏没有被隐藏
有时候任务栏被错误地隐藏了,我们可以通过检查任务栏设置来解决这个问题。右键点击桌面空白处,选择"个性化",在"任务栏"选项卡中确保任务栏没有被隐藏。
4.重新启动Windows资源管理器-恢复任务栏的显示
如果任务栏不见了,可能是因为Windows资源管理器出现了问题。我们可以通过重新启动该进程来解决问题。打开任务管理器,找到"Windows资源管理器"进程,右键点击并选择"重新启动"。
5.检查显示设置-解决多显示器问题
如果你使用多个显示器,可能是因为显示设置的问题导致任务栏不见了。在"显示设置"中,确保任务栏的位置和主显示器设置是正确的。
6.使用系统还原功能-恢复到任务栏正常显示的状态
如果你记得任务栏最近还正常工作过,那么你可以尝试使用系统还原功能,将系统恢复到那个时间点。这样可以解决由于系统故障导致的任务栏问题。
7.清理病毒和恶意软件-恢复安全状态下的任务栏
有些病毒和恶意软件可能会修改系统设置,包括隐藏任务栏。使用安全软件对计算机进行全面扫描,清理病毒和恶意软件,恢复任务栏的正常显示。
8.检查系统更新-解决由于更新问题导致的任务栏不见
有时候系统更新会导致任务栏不见,我们可以通过检查系统更新并安装最新的补丁来解决这个问题。
9.修复系统文件-恢复任务栏的功能
任务栏问题可能与系统文件损坏有关。我们可以使用Windows的系统文件检查工具来修复损坏的系统文件,恢复任务栏的功能。
10.切换用户-解决个别用户账户导致的任务栏不见问题
有时候任务栏不见只发生在某个用户账户下,我们可以尝试切换到其他用户账户,看看任务栏是否正常显示。
11.重启资源管理器进程-解决卡顿导致的任务栏不见问题
在一些情况下,任务栏不见是由于资源管理器进程出现了卡顿导致的。我们可以通过重启资源管理器进程来解决这个问题。
12.卸载最近安装的程序-解决软件冲突引起的任务栏不见
如果任务栏不见是在安装某个程序后出现的,可能是由于软件冲突导致的。我们可以尝试卸载最近安装的程序,看看是否能恢复任务栏。
13.重新安装显示驱动-解决显卡问题引起的任务栏不见
有时候任务栏不见是由于显卡驱动问题导致的。我们可以尝试重新安装显示驱动,解决显卡相关的问题。
14.使用系统修复工具-恢复任务栏的功能
Windows系统提供了一些修复工具,如系统文件检查工具和故障排除工具,可以帮助我们解决任务栏不见的问题。
15.寻求专业帮助-解决无法解决的任务栏不见问题
如果你尝试了以上方法仍然无法恢复任务栏,那么可能需要寻求专业帮助。联系计算机专家或者技术支持,寻求他们的指导和建议。
任务栏不见了可能是由于多种原因导致的,但是我们可以通过一些简单的方法来快速恢复它。通过使用快捷键、检查任务栏设置、重新启动资源管理器、清理病毒和恶意软件等方法,我们可以轻松解决任务栏不见的问题,提高工作效率。如果以上方法都无效,不妨尝试系统还原、重新安装显示驱动或者寻求专业帮助。相信这些窍门能够帮助你轻松找回任务栏,让你的使用体验更加顺畅。