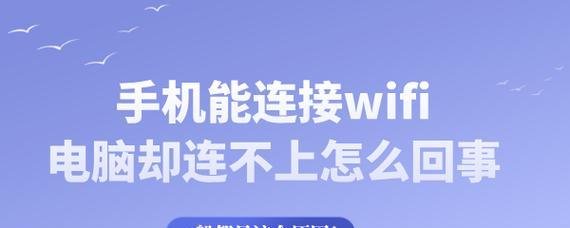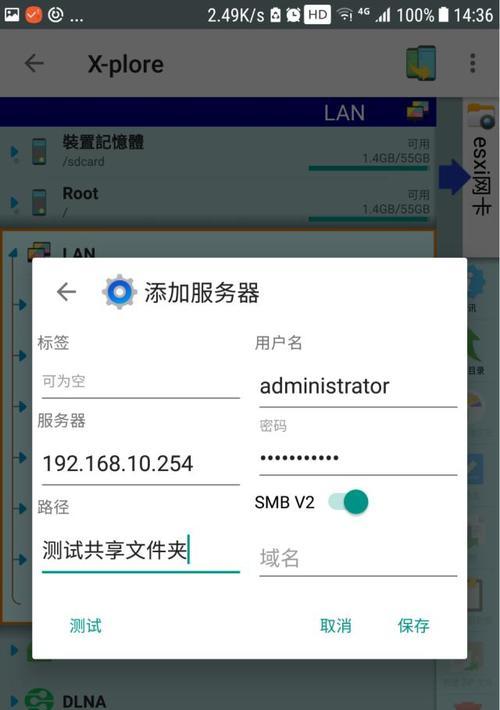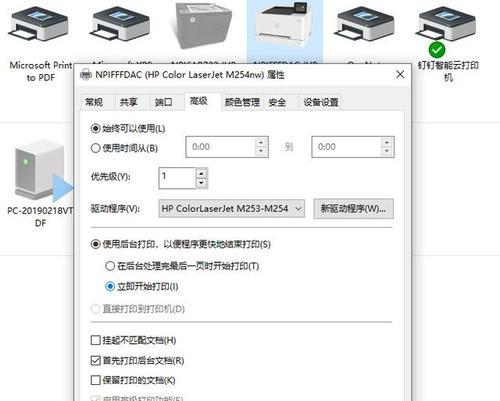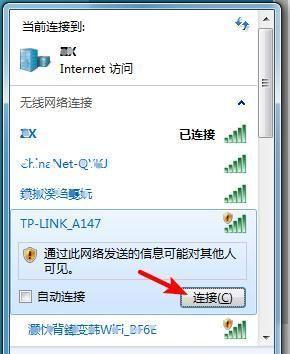在现代科技快速发展的今天,电脑和打印机的无线连接已经成为了一个非常常见的需求。无线连接不仅可以带来更加便利的操作体验,还可以消除烦人的线缆纠缠。本文将向大家介绍如何通过简单的步骤实现电脑和打印机之间的无线连接。

1.第一步:确认打印机支持无线连接
在开始进行无线连接之前,您需要确保您的打印机支持无线连接功能。在打印机的用户手册中,您可以找到相应的信息或者在打印机设置菜单中查找。
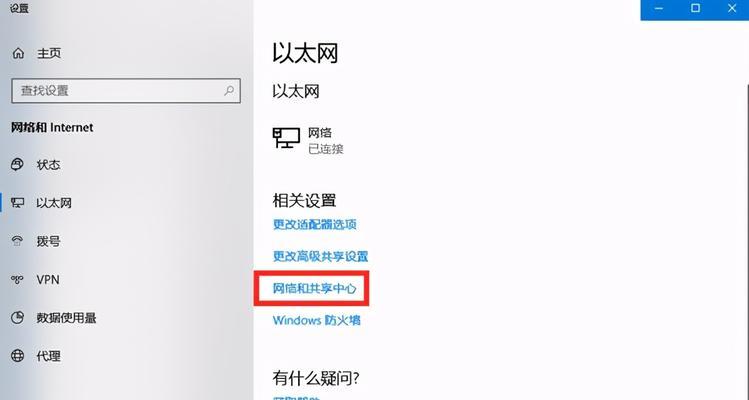
2.第二步:准备Wi-Fi网络
确认您的电脑和打印机都已经连上了同一个Wi-Fi网络。如果您的电脑和打印机都没有连接到任何Wi-Fi网络,那么请先进行Wi-Fi网络的设置。
3.第三步:寻找打印机的网络设置
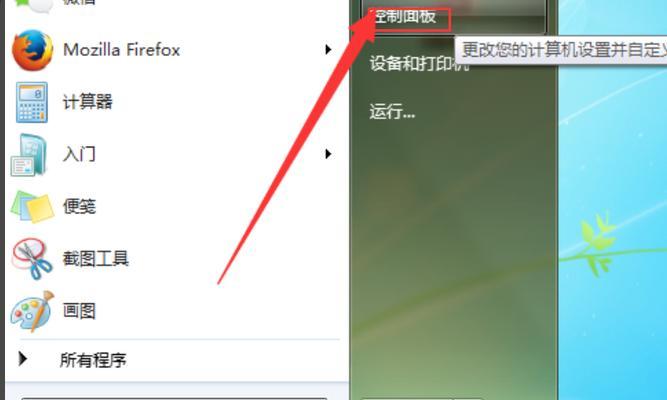
打开打印机的设置菜单,找到“网络设置”或类似选项,并进入该菜单。在该菜单中,您可以找到“无线设置”或类似选项。
4.第四步:选择无线连接模式
在打印机的网络设置菜单中,选择“无线连接”或类似选项。您可能会看到两种无线连接模式:Wi-FiDirect和基础设施模式。根据您的需求选择其中一种模式。
5.第五步:打开电脑的无线连接设置
在您的电脑上打开无线连接设置,搜索可用的Wi-Fi网络。找到您刚刚设置的打印机网络并连接上。
6.第六步:输入打印机的网络信息
连接到打印机网络后,您可能需要输入一些网络信息以完成连接。这些信息通常可以在打印机的显示屏上找到,例如网络名称和密码。
7.第七步:安装打印机驱动程序
在成功连接到打印机网络后,您需要安装适用于您的打印机型号的驱动程序。这些驱动程序通常可以从打印机制造商的官方网站上下载。
8.第八步:运行打印测试页
安装完成驱动程序后,您可以运行打印测试页来确认无线连接是否成功。在打印机设置菜单中选择“打印测试页”选项。
9.第九步:配置其他高级选项
如果您需要进一步配置打印机的高级选项,例如双面打印、纸张尺寸等,您可以在打印机设置菜单中找到相应的选项进行设置。
10.第十步:解决连接问题
如果您在无线连接过程中遇到问题,例如连接失败或速度缓慢,您可以尝试重新启动电脑和打印机,或者检查Wi-Fi网络信号强度。
11.第十一步:保持网络安全
确保您的Wi-Fi网络设置了合适的密码,以防止未经授权的设备连接到您的打印机和电脑。
12.第十二步:定期更新驱动程序
为了确保无线连接的稳定性和性能,定期更新打印机的驱动程序是非常重要的。您可以定期访问制造商的官方网站查找最新的驱动程序版本。
13.第十三步:注意无线连接距离
无线连接的距离是有限制的,通常在同一房间内是最为稳定的。如果您需要在较远的距离上使用打印机,可以考虑使用Wi-Fi信号增强器来增强信号强度。
14.第十四步:备用有线连接
尽管无线连接带来了很多便利,但有时候仍然可能遇到连接问题。在这种情况下,备用的有线连接可以是一个可靠的选择。
15.第十五步:享受无线打印的便利
现在,您已经成功地实现了电脑和打印机的无线连接,您可以轻松地进行打印操作了。尽情享受无线打印带来的便利吧!
通过以上简单的步骤,您可以轻松地实现电脑和打印机的无线连接。无线连接不仅可以提高工作效率,还可以减少线缆的困扰。希望本文对您有所帮助,并使您能够更好地利用无线连接打印机。