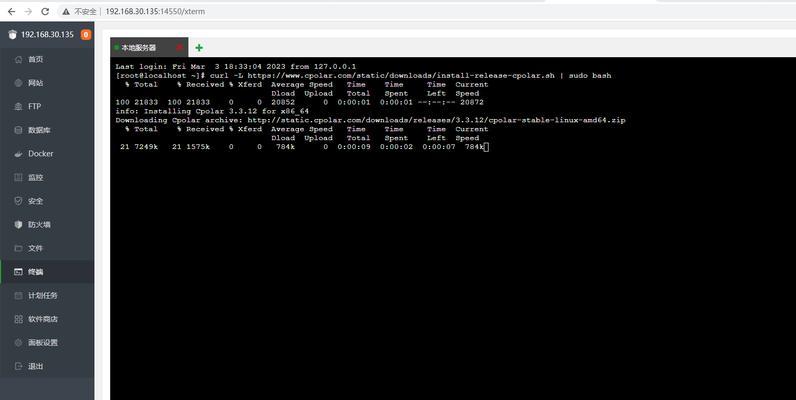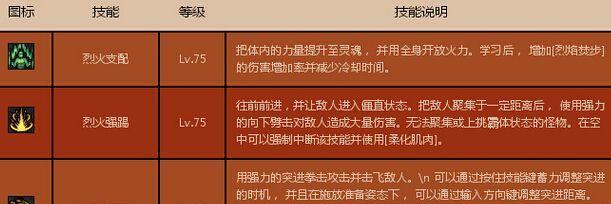在进行Java开发时,JDK(JavaDevelopmentKit)是必不可少的工具。在Windows10操作系统下安装JDK并正确配置环境变量是非常重要的一步。本文将详细介绍如何在Win10上安装JDK,并配置正确的环境变量,以便在开发过程中顺利运行Java程序。
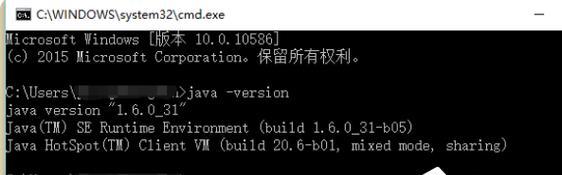
段落
1.下载JDK安装包
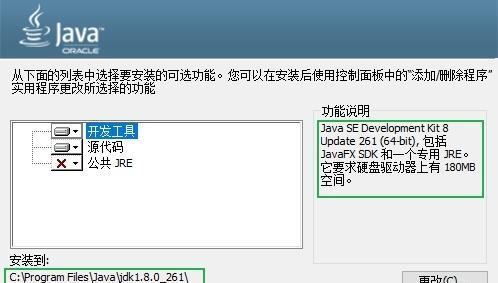
在浏览器中打开Oracle官方网站,找到JDK的下载页面,并选择适合Win10操作系统的安装包进行下载。
2.安装JDK
双击下载好的JDK安装包,按照安装向导的提示进行安装。在安装过程中,可以选择自定义安装路径和组件。
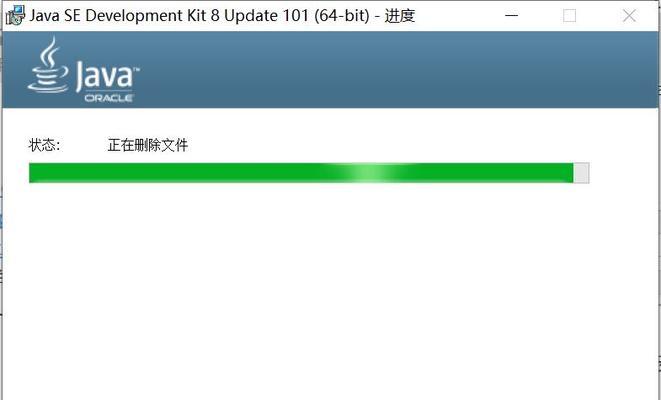
3.配置JDK环境变量
打开控制面板,在系统和安全中选择系统,然后点击高级系统设置。在弹出的窗口中点击环境变量按钮,在系统变量中找到Path,并点击编辑。
4.添加JDK安装路径到环境变量
在编辑环境变量的窗口中,点击新建按钮,并将JDK安装路径添加到新建的变量值中。注意要将路径末尾加上"\bin"。
5.验证JDK安装和环境变量配置
打开命令提示符,输入"java-version"命令,如果能正确显示JDK版本信息,则说明JDK安装和环境变量配置成功。
6.配置JAVA_HOME环境变量
在环境变量窗口中,点击新建按钮,在变量名中输入"JAVA_HOME",在变量值中输入JDK的安装路径。
7.验证JAVA_HOME环境变量配置
打开命令提示符,输入"echo%JAVA_HOME%"命令,如果能正确显示JDK安装路径,则说明JAVA_HOME环境变量配置成功。
8.配置CLASSPATH环境变量
在环境变量窗口中,点击新建按钮,在变量名中输入"CLASSPATH",在变量值中输入".;%JAVA_HOME%\lib;%JAVA_HOME%\lib\tools.jar"。
9.验证CLASSPATH环境变量配置
打开命令提示符,输入"echo%CLASSPATH%"命令,如果能正确显示CLASSPATH的值,则说明CLASSPATH环境变量配置成功。
10.配置JRE_HOME环境变量(可选)
在环境变量窗口中,点击新建按钮,在变量名中输入"JRE_HOME",在变量值中输入JRE的安装路径。
11.验证JRE_HOME环境变量配置(可选)
打开命令提示符,输入"echo%JRE_HOME%"命令,如果能正确显示JRE的安装路径,则说明JRE_HOME环境变量配置成功。
12.验证JDK和环境变量配置
打开命令提示符,输入"javac-version"命令,如果能正确显示JDK版本信息,则说明JDK和环境变量配置成功。
13.设置PATH变量(可选)
在环境变量窗口中,找到Path变量,并点击编辑。在变量值的最前面添加"%JAVA_HOME%\bin;"。
14.验证PATH变量配置(可选)
打开命令提示符,输入"javac"命令,如果不报错,并显示javac的详细信息,则说明PATH变量配置成功。
15.
安装JDK并正确配置环境变量是进行Java开发的基础步骤。通过本文的介绍,你已经学会了如何在Win10操作系统下安装JDK,并配置正确的环境变量。希望这些步骤可以帮助你顺利进行Java开发工作。
通过本文的指导,你已经学会了如何在Win10操作系统下安装JDK,并正确配置环境变量。这些步骤非常重要,对于Java开发来说至关重要。确保按照上述步骤操作,并验证安装和配置是否成功。这将为你的Java开发工作提供良好的基础。