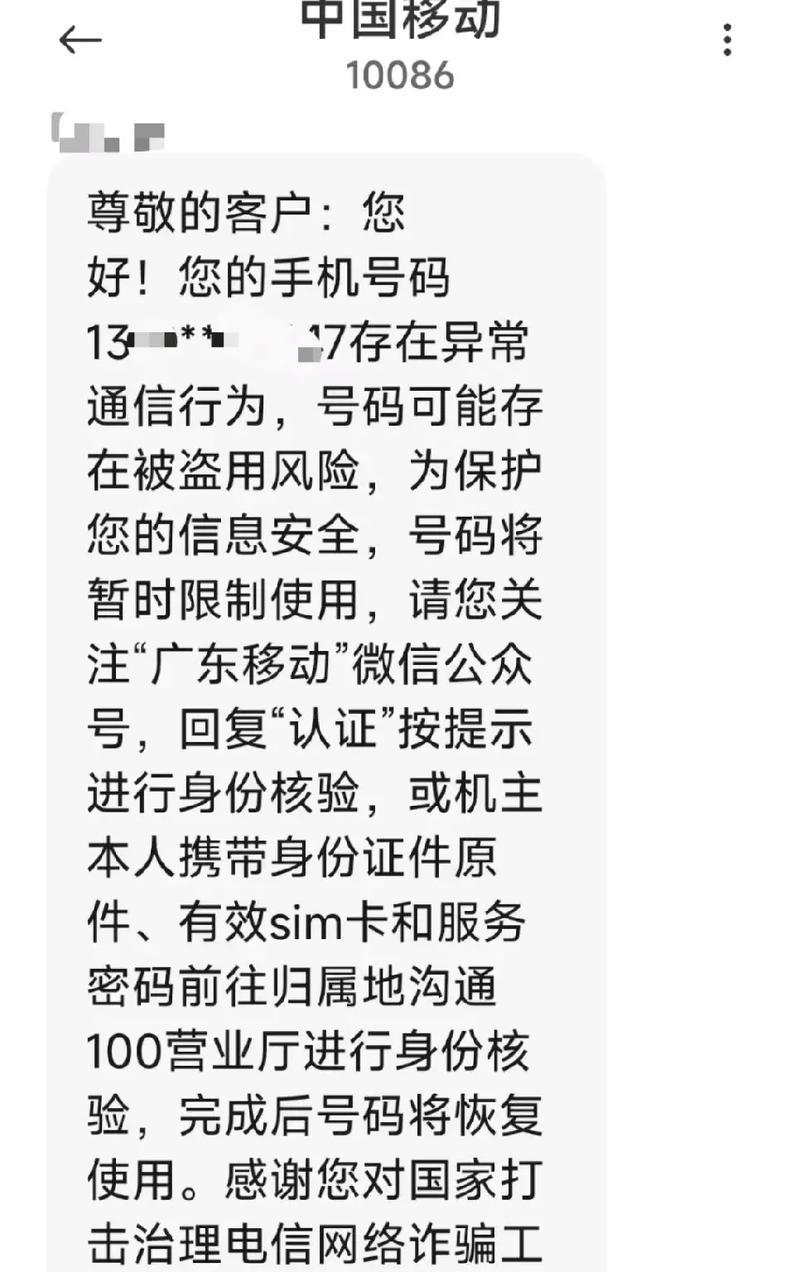在处理大量文档或长篇文章时,经常需要添加页码以方便阅读和引用。然而,手动编写连续页码是一项耗时且容易出错的任务。为了简化翻页过程,提高工作效率,我们可以利用自动化工具来自动生成连续页码。本文将介绍一些实用的步骤,帮助您轻松实现自动生成连续页码的功能。
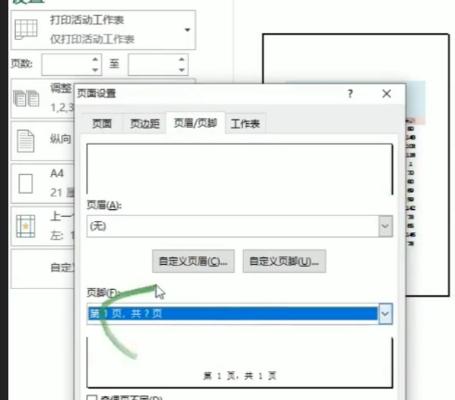
设置页眉页脚
通过设置页眉页脚,我们可以将页码添加到文档中的指定位置。在文档工具栏上选择“插入”选项,然后选择“页码”来设置页码的样式和位置。
选择适当的样式
在插入页码之前,我们需要选择适当的样式以保证文档整体的风格一致。可以在“样式”选项中选择适合的模板或自定义样式。
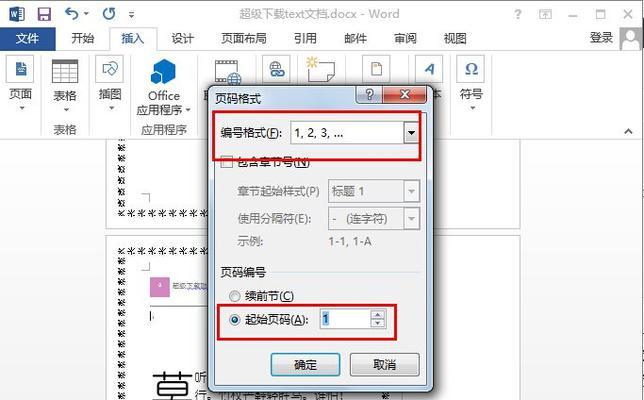
插入第一页页码
在文档的第一页,通常是封面或目录页,我们需要单独插入页码。通过在页脚中插入页码,然后在页面布局选项中设置“不同的第一页”,即可实现只在第一页显示页码的效果。
设置页码格式
在插入页码之前,我们可以设置页码的格式,包括数字格式、字体样式、位置等。通过在页眉或页脚中双击插入的页码,我们可以进入编辑模式进行自定义设置。
自动生成连续页码
在完成上述设置后,我们可以选择“自动编号”选项来自动生成连续页码。系统会自动识别文档中的章节和段落,并根据设置的样式和格式为每一页添加适当的页码。
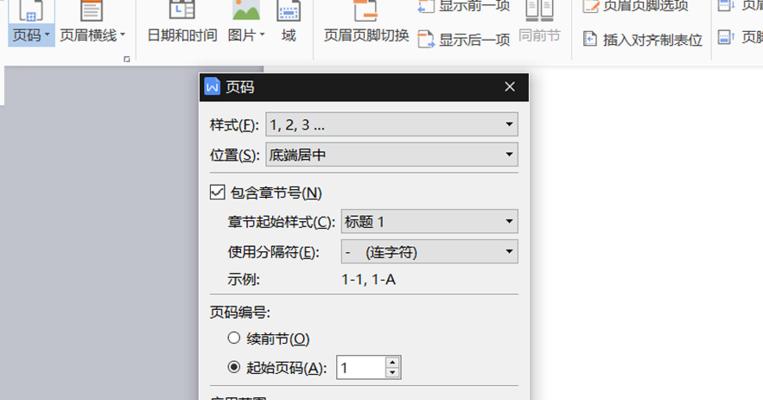
检查页码是否正确
生成连续页码后,我们需要仔细检查每一页的页码是否正确。特别要注意文档中存在分节符或分节符样式的情况,这可能会导致页码错乱或重复。
调整页码位置
如果发现某些页码位置不符合要求,我们可以通过调整页眉或页脚的边距来改变它们的位置。在编辑模式下,选择页码并使用工具栏上的对齐选项进行微调。
更新页码
如果在编辑过程中添加或删除了页面,我们需要手动更新页码以确保其连续性。在插入或删除页面后,选择“更新字段”选项即可更新整个文档中的页码。
保存文档
在完成所有操作后,及时保存文档以保存生成的连续页码。建议定期备份文档,以免意外丢失页码设置。
分享文档
如果需要与他人共享文档,我们应确保接收者能够正确显示连续页码。在共享文档之前,最好将其转换为PDF格式,以避免不同设备或操作系统之间的兼容性问题。
处理特殊情况
有时,文档中可能存在特殊情况,如附录、封面、目录等需要单独处理页码的部分。针对这些特殊情况,我们可以使用分节符或自定义样式来实现不同的页码设置。
应用于多个文档
如果需要对多个文档应用相同的页码设置,我们可以将一个文档中的页码样式复制到其他文档中。通过复制和粘贴样式,可以快速实现连续页码的统一管理。
使用宏自动化操作
对于需要频繁处理大量文档的用户,可以考虑使用宏来自动化生成连续页码的过程。通过录制和执行宏,可以快速完成翻页任务。
避免常见错误
在使用自动生成连续页码的过程中,常见的错误包括忘记更新页码、设置错误的页眉页脚等。为避免这些错误,建议仔细阅读软件提供的帮助文档或教程,并保持耐心和细致的态度。
通过以上步骤,我们可以简化翻页过程,提高工作效率,实现自动生成连续页码的功能。无论是处理长篇文章还是整理大量文档,自动化工具都能够帮助我们轻松完成翻页任务,节省时间和精力。