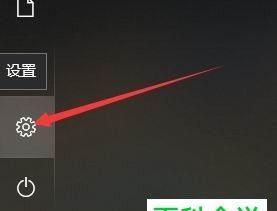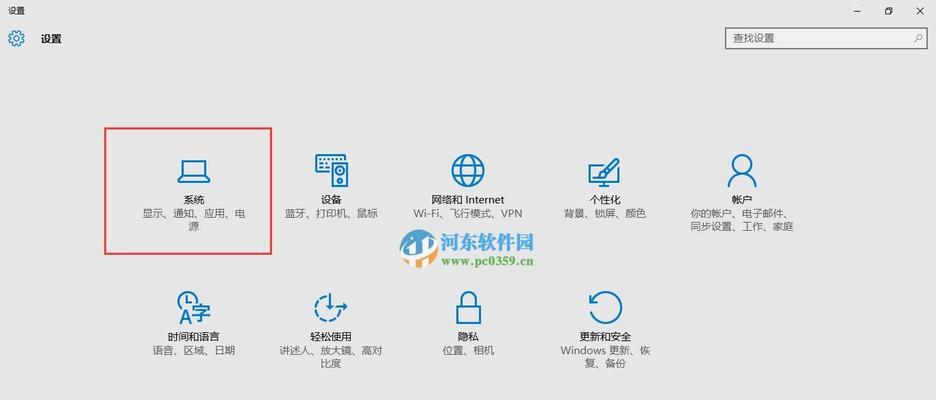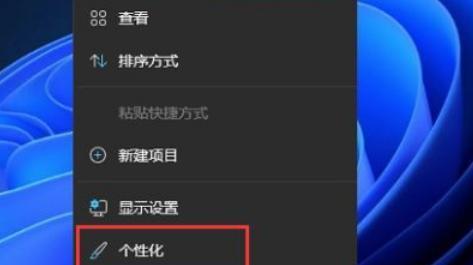桌面任务栏是Windows操作系统中重要的工具之一,它提供了快速访问常用应用程序和系统设置的方式。然而,有时我们可能会遇到桌面任务栏不见的情况,导致使用起来非常不便。本文将介绍一些简便的方法来恢复消失的桌面任务栏。
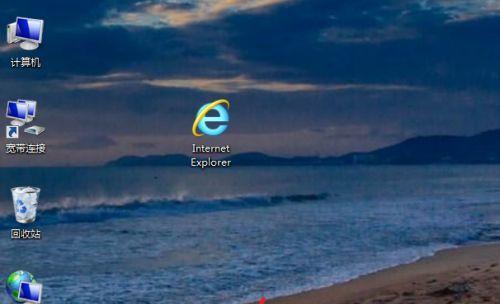
一、检查任务栏设置
在桌面右下角空白处单击鼠标右键,选择“任务栏设置”,在弹出的窗口中确认“自动隐藏任务栏”选项是否被选中。如果选中了该选项,取消勾选即可让任务栏重新显示。
二、使用键盘快捷键
按下“Ctrl+Shift+Esc”组合键打开任务管理器,在“进程”选项卡中找到“Explorer.exe”进程,右键点击并选择“结束任务”,然后点击“文件”菜单,选择“新建任务”,输入“Explorer.exe”并回车,即可重新启动资源管理器并恢复任务栏。

三、重新启动资源管理器
右键点击任务栏空白处,选择“任务管理器”,在“进程”选项卡中找到“Explorer.exe”进程,右键点击并选择“结束任务”,然后点击“文件”菜单,选择“新建任务”,输入“Explorer.exe”并回车,即可重新启动资源管理器并恢复任务栏。
四、检查系统设置
在桌面右下角空白处单击鼠标右键,选择“显示设置”,在弹出的窗口中检查“多显示器”选项是否被启用。如果启用了多显示器选项,将其关闭即可恢复任务栏。
五、重新注册任务栏
按下“Win+R”组合键打开运行对话框,输入“cmd”并回车,打开命令提示符窗口,在命令提示符窗口中输入“regsvr32/ishell32.dll”并回车,等待命令执行完成后重新启动计算机,即可重新注册任务栏并恢复。
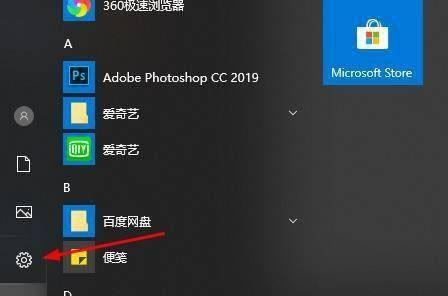
六、创建新用户账户
按下“Win+I”组合键打开设置菜单,选择“账户”,在左侧面板中点击“家庭和其他人”选项,然后点击右侧面板中的“添加其他人到此设备”,按照提示创建一个新的本地账户,切换到新账户后查看任务栏是否恢复正常。
七、使用系统还原
按下“Win+R”组合键打开运行对话框,输入“rstrui”并回车,打开系统还原窗口,在窗口中选择一个合适的还原点,按照提示进行系统还原,等待还原完成后重新启动计算机,即可恢复任务栏。
八、更新或回滚显卡驱动
按下“Win+X”组合键打开快速访问菜单,选择“设备管理器”,在设备管理器窗口中找到“显示适配器”并展开,右键点击显卡驱动程序并选择“更新驱动程序”或“回滚驱动程序”,按照提示进行操作,最后重新启动计算机以应用更改。
九、修复系统文件
按下“Win+X”组合键打开快速访问菜单,选择“命令提示符(管理员)”,在命令提示符窗口中输入“sfc/scannow”并回车,等待系统文件扫描和修复完成后重新启动计算机,任务栏应该会恢复正常。
十、卸载最近安装的软件
按下“Win+X”组合键打开快速访问菜单,选择“控制面板”,在控制面板窗口中选择“程序”或“程序和功能”,找到最近安装的软件并右键点击选择“卸载”,按照提示进行软件卸载,最后重新启动计算机以完成卸载。
十一、清除系统垃圾文件
按下“Win+R”组合键打开运行对话框,输入“cleanmgr”并回车,选择系统盘符并点击“确定”,在弹出的窗口中勾选“临时文件”、“下载文件”等选项,然后点击“确定”按钮进行清理,最后重新启动计算机。
十二、安全模式启动
按下电源按钮启动计算机,当出现Windows标志时,按下电源按钮关机,重复这个操作三次,然后再次启动计算机,进入自动修复模式,在菜单中选择“高级选项”并进入安全模式,在安全模式下查看任务栏是否正常显示。
十三、运行系统维护工具
按下“Win+X”组合键打开快速访问菜单,选择“控制面板”,在控制面板窗口中选择“系统和安全”,然后选择“安全和维护”,点击左侧面板中的“维护”选项,点击右侧面板中的“立即开始维护”,等待维护完成后重新启动计算机。
十四、重置系统
按下“Win+I”组合键打开设置菜单,选择“更新和安全”,在左侧面板中选择“恢复”,在右侧面板中找到“开始”按钮下的“获取启动失败的高级选项”,点击“立即重新启动”按钮,进入高级启动选项,选择“疑难解答”->“重置此PC”,按照提示进行系统重置。
十五、寻求专业帮助
如果以上方法都无法解决问题,建议向计算机专业人士寻求帮助,以便找到更适合的解决方案。
无论是任务栏不见还是其他问题,恢复消失的桌面任务栏是一个常见但有时也非常棘手的问题。通过本文介绍的方法,您应该能够很快地找回桌面任务栏,并继续享受高效的操作体验。如果问题仍然存在,请务必寻求专业帮助,以确保问题得到彻底解决。