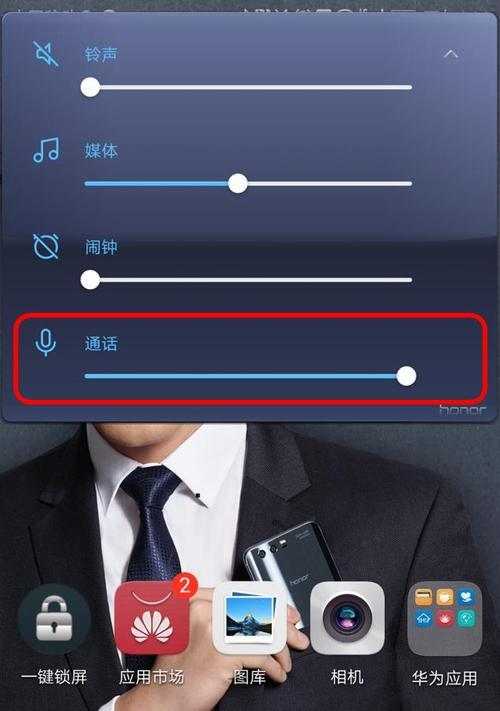在日常使用手机的过程中,截屏功能是非常常用的功能之一。荣耀手机提供了方便的双击截屏设置,让用户可以轻松地进行截屏操作。本文将带你详细了解荣耀双击截屏设置的步骤,让你轻松掌握这一功能。
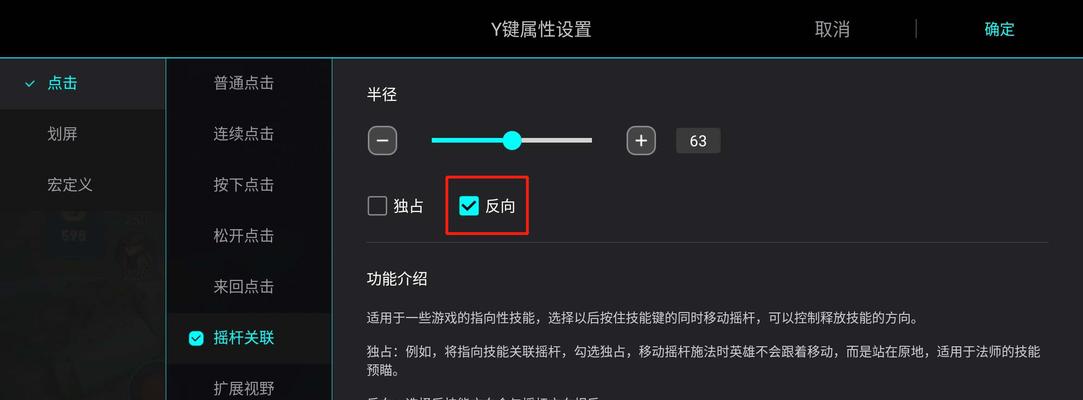
如何打开设置界面
进入快捷指令设置
找到双击截屏选项
点击开启双击截屏功能
设置截屏后的行为
选择保存截屏时是否震动
选择保存截屏时是否有声音提示
设置通知栏的截屏提示
调整双击截屏的灵敏度
开启或关闭悬浮球截屏
使用双击截屏进行操作录制
在锁屏状态下使用双击截屏
利用双击截屏快速编辑截图
使用荣耀手机自带的截屏工具
如何打开设置界面
要进行荣耀双击截屏的设置,首先需要打开手机的设置界面。你可以通过下拉通知栏,点击右上角的齿轮图标,或者进入手机桌面,找到设置应用进行打开。
进入快捷指令设置
在手机设置界面中,找到“智能辅助”或“便捷功能”等选项,进入相应的快捷指令设置界面。

找到双击截屏选项
在快捷指令设置界面中,滑动屏幕向下寻找截屏相关选项,找到“双击截屏”选项。
点击开启双击截屏功能
在“双击截屏”选项中,点击开关按钮将其打开,使得双击截屏功能启用。
设置截屏后的行为
在双击截屏功能启用后,你可以选择截屏完成后的默认行为。你可以选择直接进入截图编辑界面或者将截图保存至相册等。
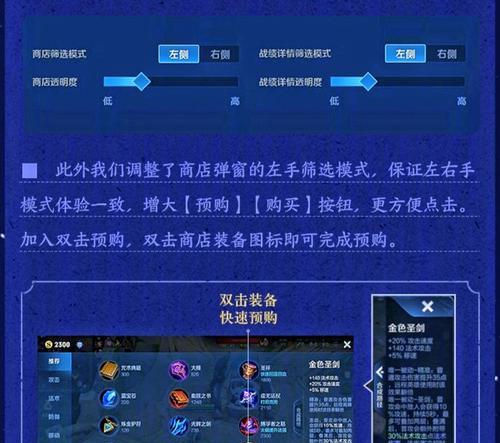
选择保存截屏时是否震动
荣耀手机还提供了保存截屏时是否震动的选项。你可以根据个人喜好选择是否开启该功能。
选择保存截屏时是否有声音提示
除了震动功能外,你还可以选择截屏时是否有声音提示。如果你在公共场合使用手机截屏,建议关闭此功能以避免引起不必要的注意。
设置通知栏的截屏提示
荣耀手机在成功截屏后会在通知栏中显示相关提示信息。你可以根据个人偏好选择是否显示该提示。
调整双击截屏的灵敏度
荣耀手机提供了调整双击截屏灵敏度的选项。你可以根据自己的习惯和手指敏感程度进行设置,以便更好地使用双击截屏功能。
开启或关闭悬浮球截屏
除了双击截屏,荣耀手机还提供了悬浮球截屏的功能。你可以选择开启或关闭悬浮球截屏,并进行相应的设置。
使用双击截屏进行操作录制
双击截屏功能不仅可以进行截图,还可以进行操作录制。你可以按住双击截屏按钮进行操作录制,并将录制的操作保存为GIF格式。
在锁屏状态下使用双击截屏
如果你的荣耀手机处于锁屏状态,也可以利用双击截屏进行截屏操作。只需在锁屏状态下双击屏幕即可完成截屏。
利用双击截屏快速编辑截图
荣耀手机提供了方便快捷的截图编辑功能。你可以双击通知栏中的截图提示,或者在相册中选择截图进行编辑,如添加文字、画笔等。
使用荣耀手机自带的截屏工具
除了双击截屏功能外,荣耀手机还提供了自带的截屏工具。你可以通过打开截屏工具直接进行截图,并进行相应的操作和编辑。
通过本文的介绍,相信大家已经清楚地了解了荣耀双击截屏设置的步骤和相关功能。通过合理设置,你可以轻松使用荣耀手机的双击截屏功能,提高日常使用的效率和便利性。