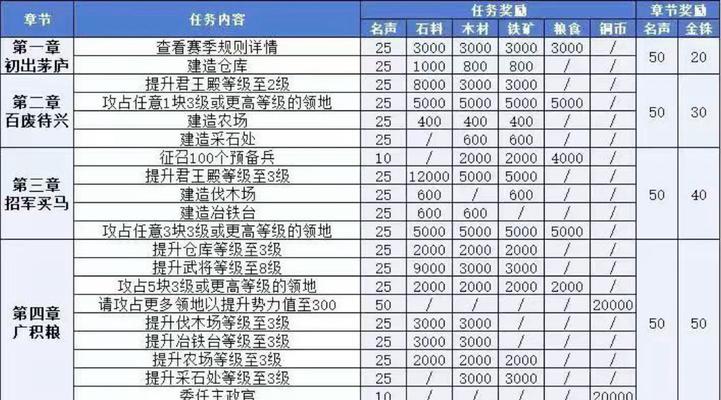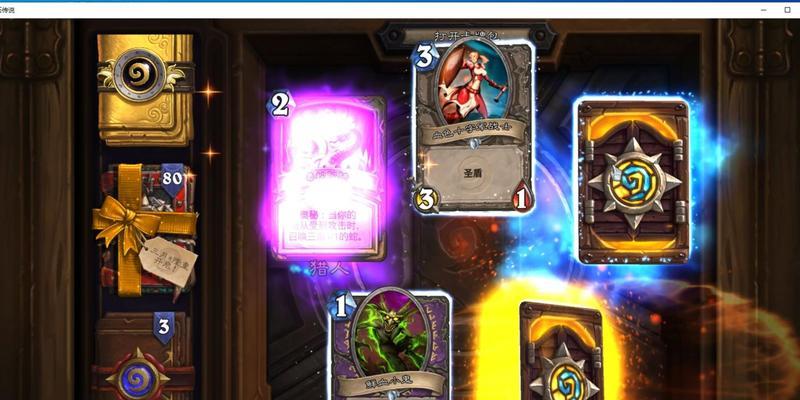在使用Windows10操作系统时,有时我们可能需要更改管理员账户的名字,无论是出于个人喜好还是安全考虑,这个过程都非常简单。本文将详细介绍在Win10系统下如何更改管理员名字的步骤及注意事项。
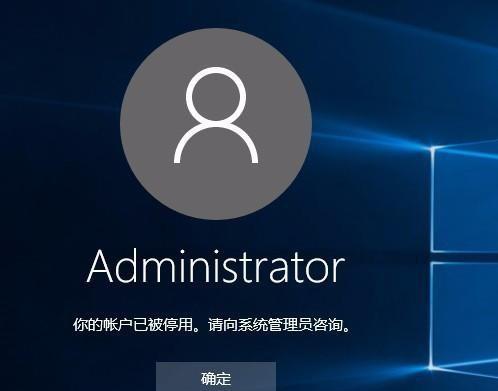
段落
1.确认当前账户权限:通过“设置”菜单打开“账户”选项,并点击“您的信息”,确认当前登录的账户是否为管理员权限账户。
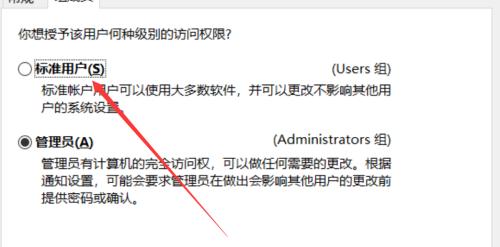
2.登录管理员账户:如果当前登录的账户不是管理员权限账户,需要先登录管理员账户。
3.打开计算机管理工具:在桌面上右键点击“此电脑”图标,并选择“管理”。
4.导航至“本地用户和组”:在计算机管理窗口左侧的树形菜单中,找到“系统工具”下的“本地用户和组”。
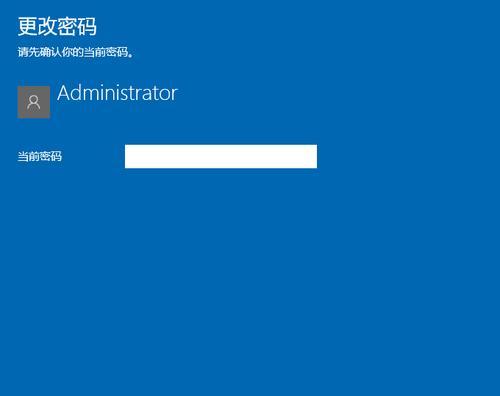
5.找到管理员账户:在“本地用户和组”文件夹中,选择“用户”,并在右侧窗口中找到管理员账户。
6.右键点击管理员账户:在管理员账户上右键点击,并选择“重命名”。
7.输入新的管理员名字:在弹出的重命名窗口中,输入您想要设置的新的管理员名字。
8.保存修改:点击窗口下方的“确定”按钮,保存修改后的管理员账户名字。
9.关闭计算机管理工具:在完成修改后,可以关闭计算机管理工具。
10.登出管理员账户:若之前登录的是管理员账户,可以选择退出,并重新登录之前的账户。
11.检查更改:重新登录后,可以返回“设置”菜单下的“账户”选项,确认管理员账户名字是否已成功更改。
12.注意事项管理员账户名字不能包含特殊字符或空格,否则可能导致修改失败。
13.注意事项请谨慎修改管理员账户名字,确保不会影响系统正常运行或其他用户操作。
14.注意事项若需要在本地网络享文件或打印机等资源,修改管理员账户名字后可能需要重新设置共享权限。
15.注意事项如果系统中还存在其他用户账户,建议在进行修改前备份重要数据,以防修改过程中出现意外情况。
通过本文所介绍的简单步骤,您可以轻松地在Win10操作系统中更改管理员账户的名字。不仅可以提升个性化体验,还能更好地保护您的计算机安全。记得在操作前确认账户权限,并遵循注意事项,以免出现意外情况。