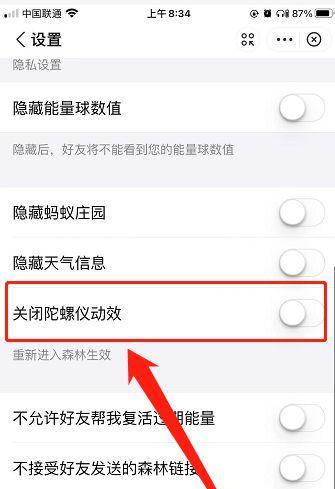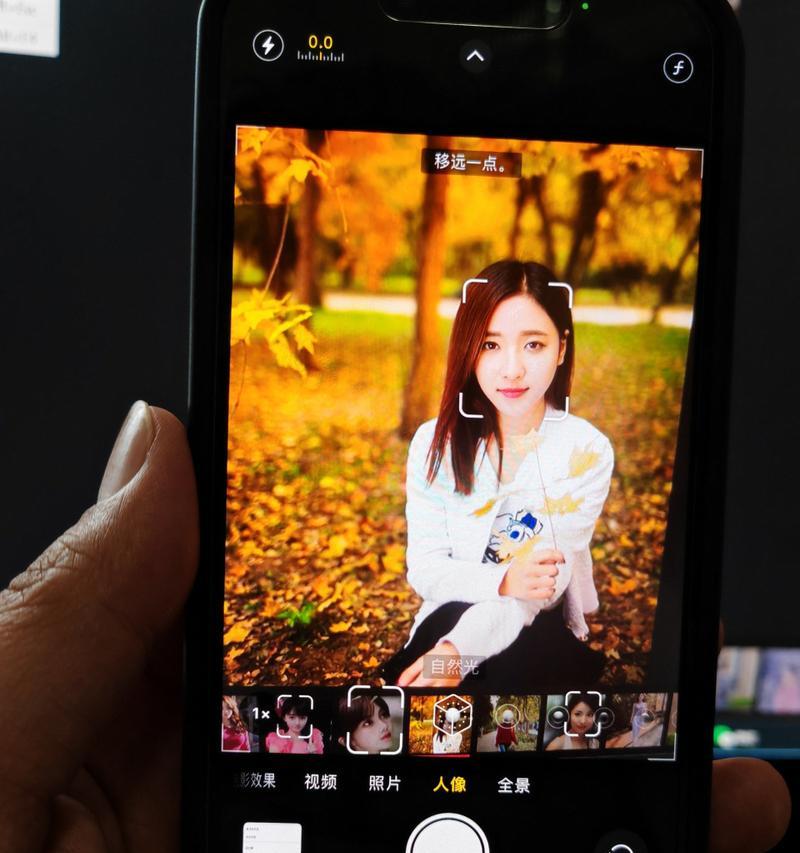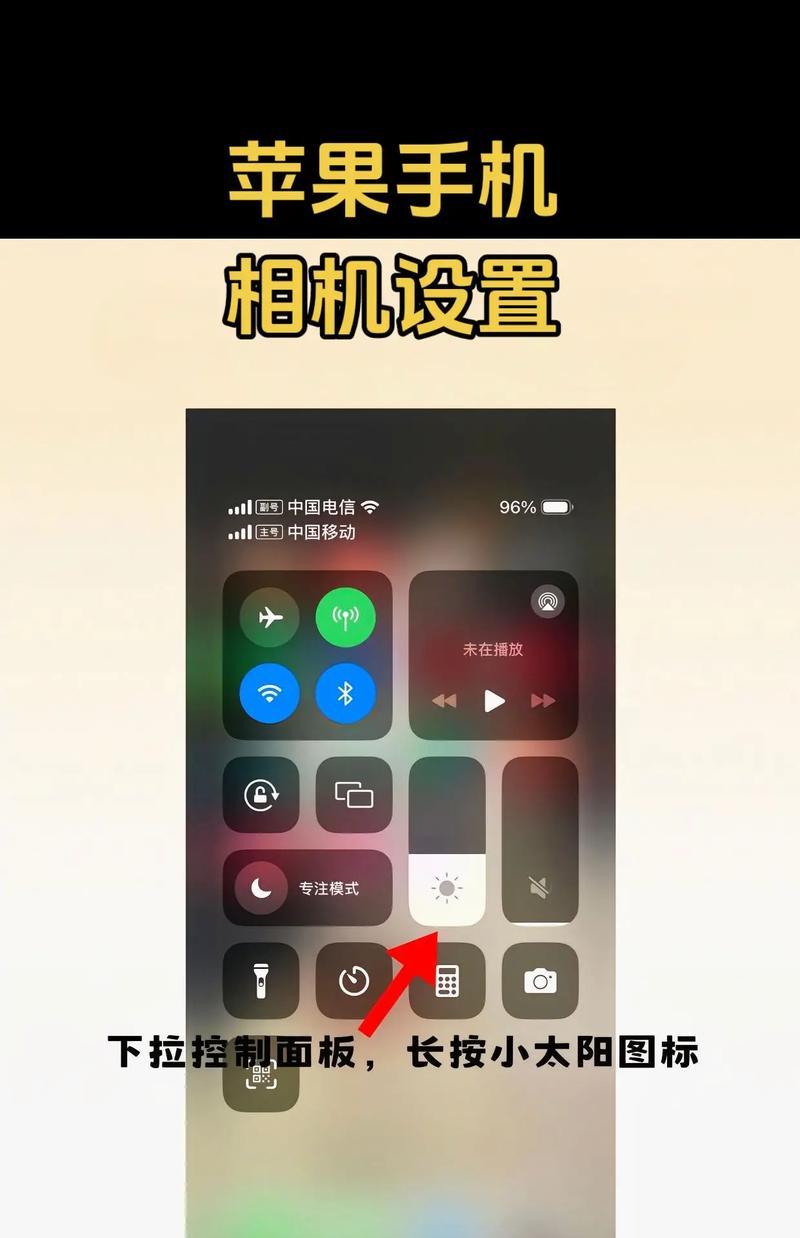在如今多媒体时代,苹果手机已成为人们生活中必不可少的一部分。然而,有时我们会想将手机上的内容通过投屏功能展示在更大的电视屏幕上,以获得更好的视觉体验。本文将以苹果手机为例,介绍如何通过AirPlay功能简单实现电视投屏。
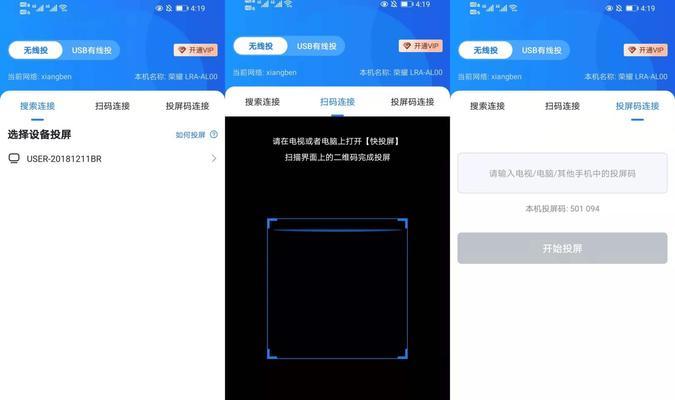
启用AirPlay功能
1.1打开苹果手机的“设置”应用。
1.2在设置界面中,找到并点击“屏幕时间与家庭配对”。

1.3在屏幕时间与家庭配对页面中,点击“AirPlay与家庭配对”。
1.4在AirPlay与家庭配对页面中,启用“AirPlay”。
连接电视屏幕
2.1确保你的苹果手机和电视连接到同一个Wi-Fi网络。
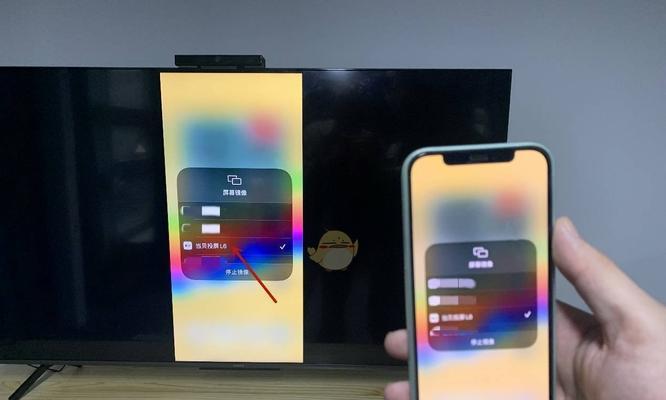
2.2打开电视机,并切换至正确的输入源。
2.3在苹果手机的控制中心中,向上滑动屏幕。
2.4在控制中心的顶部或底部,找到“屏幕镜像”或“AirPlay”选项。
选择投屏目标
3.1在“屏幕镜像”或“AirPlay”选项中,会显示可以进行投屏的设备列表。
3.2点击列表中显示的电视设备名称。
3.3如果需要输入密码,输入正确的密码。
开始投屏
4.1选择投屏目标后,苹果手机上的内容会立即显示在电视屏幕上。
4.2你可以通过手机上的各种应用,如视频、图片或游戏等,在电视上进行展示。
调整投屏设置
5.1在投屏过程中,你可以通过控制中心上的音量调节器,调整投屏音量。
5.2若要退出投屏模式,可再次打开控制中心,并点击“停止镜像”或“停止AirPlay”。
解决可能的问题
6.1如果无法找到电视设备,请确保手机和电视连接的是同一个Wi-Fi网络。
6.2若手机和电视仍无法连接,尝试重新启动手机和电视。
6.3如果连接成功但无法正常投屏,检查是否有其他应用或设置阻止了投屏功能。
使用其他投屏工具
7.1除了AirPlay功能外,还有一些第三方应用可以实现苹果手机的电视投屏。
7.2Reflector、LonelyScreen等工具都可以实现手机投屏电视。
8.使用AirPlay进行多屏互动
8.1若你有多个苹果设备,可以通过AirPlay进行多屏互动。
8.2你可以同时投屏多个设备,实现影音同步播放或展示。
结合无线投影器
9.1若你需要更高质量的投影体验,可以结合无线投影器使用。
9.2这样可以实现更大屏幕、更高分辨率的投影效果。
充分利用投屏功能
10.1除了观看视频和图片,你还可以利用投屏功能进行大屏幕展示或演讲。
10.2投屏功能可以为工作、学习和娱乐等提供更好的体验。
投屏过程中的注意事项
11.1在投屏过程中,确保手机和电视都有足够的电量。
11.2避免长时间过度使用手机进行投屏,以免过度消耗电量。
兼容性问题
12.1请注意,AirPlay功能不是所有电视都支持的。
12.2在购买新电视前,请确认其是否支持AirPlay或其他投屏功能。
安全性考虑
13.1在使用投屏功能时,应注意保护个人信息和隐私。
13.2避免在公共场所或不安全的网络环境下使用投屏功能。
了解更多投屏技巧
14.1通过阅读相关的投屏技巧和教程,你可以了解更多关于苹果手机投屏的技巧和应用。
14.2这些技巧可以帮助你更好地使用投屏功能,并提供更好的使用体验。
通过AirPlay功能,苹果手机可以轻松实现电视投屏。本文详细介绍了启用AirPlay功能、连接电视屏幕、选择投屏目标、开始投屏等步骤,并提供了一些调整设置、解决问题、使用其他投屏工具以及充分利用投屏功能的注意事项。希望本文对你学习如何将苹果手机投影到电视屏幕有所帮助。