:Win10操作系统自带的自动更新功能可以确保系统的安全和稳定性,但有时候自动更新可能会打断我们的工作,甚至影响电脑的性能。本文将介绍如何关闭Win10系统的自动更新功能,以解决这个问题。
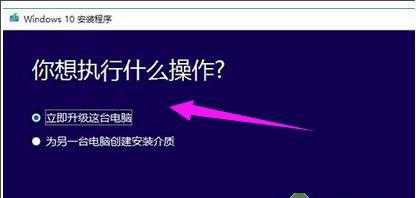
一、为什么要关闭自动更新
自动更新虽然可以确保系统的最新状态,但有时候在重要工作时突然弹出的更新提示会打断我们的工作节奏,严重影响效率。
二、关闭Win10自动更新的方法
1.使用组策略编辑器来关闭自动更新。
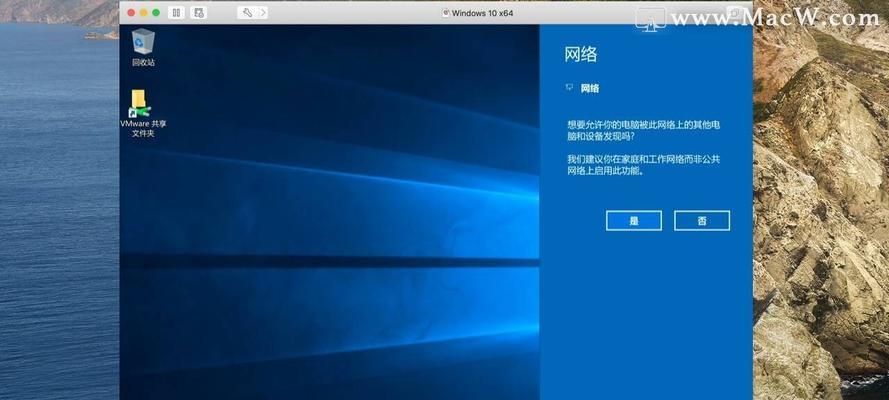
2.使用注册表编辑器来关闭自动更新。
3.使用服务管理器来关闭自动更新。
三、方法一:使用组策略编辑器来关闭自动更新
1.打开组策略编辑器,方法是按下Win+R键,输入“gpedit.msc”,然后按下回车键。
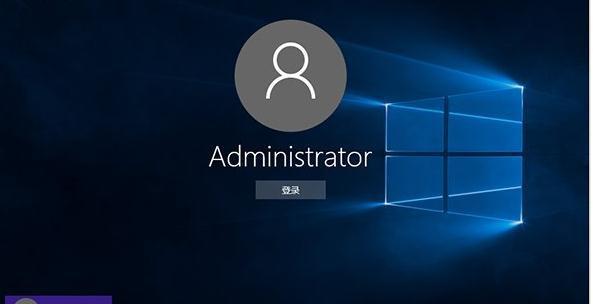
2.在左侧导航栏中找到“计算机配置”>“管理模板”>“Windows组件”>“Windows更新”。
3.在右侧窗口中找到“自动更新配置”,双击打开。
4.选择“已禁用”,点击“确定”保存设置。
四、方法二:使用注册表编辑器来关闭自动更新
1.按下Win+R键,输入“regedit”,然后按下回车键。
2.在注册表编辑器中,依次找到路径“HKEY_LOCAL_MACHINE\SOFTWARE\Policies\Microsoft\Windows\WindowsUpdate”。
3.如果找不到该路径,则需要手动创建新的键值。右键点击“WindowsUpdate”,选择“新建”>“DWORD值”,将其命名为“AUOptions”。
4.双击打开“AUOptions”,将数值数据更改为“2”,点击“确定”。
五、方法三:使用服务管理器来关闭自动更新
1.按下Win+R键,输入“services.msc”,然后按下回车键。
2.在服务管理器中,找到“WindowsUpdate”服务,并双击打开。
3.在“常规”选项卡中,找到“启动类型”,选择“禁用”,点击“确定”。
六、定期手动检查更新
关闭自动更新后,为了确保系统的安全和稳定性,我们需要定期手动检查更新,并及时安装重要的更新补丁。
七、重新启用自动更新
如果您在一段时间后发现关闭自动更新对您的电脑造成了不便,可以按照以上步骤再次启用自动更新。
八、考虑选择自定义更新
在关闭自动更新后,我们可以选择自定义更新,只下载和安装我们认为必要的更新,从而避免一些不必要的更新干扰。
九、关闭自动更新的风险与注意事项
关闭自动更新可能会导致系统在某些方面存在安全隐患,因此我们需要谨慎权衡是否关闭自动更新。
十、关闭自动更新后的系统维护
关闭自动更新后,我们需要更加主动地进行系统维护,及时安装重要的更新和补丁,以确保系统的安全和稳定性。
十一、其他方法:使用特定软件来关闭自动更新
除了以上提到的方法外,还有一些第三方软件可以帮助我们关闭Win10的自动更新功能。
十二、如何识别重要的更新
在关闭自动更新后,我们需要学会如何识别哪些更新是重要的,从而及时安装这些关键的补丁。
十三、如何解决系统自动更新引发的问题
有时候即使我们关闭了自动更新,系统仍然会弹出更新提示。本节将介绍如何解决这个问题,并防止系统自动更新。
十四、如何应对系统自动恢复自动更新
在某些情况下,关闭自动更新之后,系统可能会自动恢复自动更新功能。本节将介绍如何应对这种情况,并重新关闭自动更新。
十五、
通过本文的介绍,我们了解了如何关闭Win10系统的自动更新功能,并提供了一些其他方法和注意事项。关闭自动更新可以提高我们的工作效率,但也需要注意系统安全和稳定性的维护。




