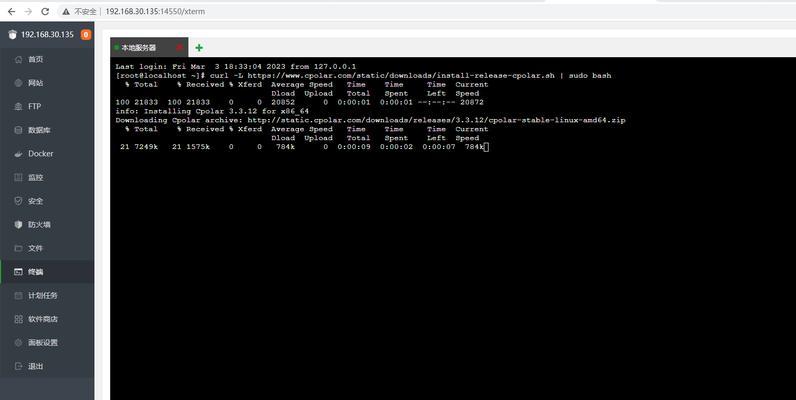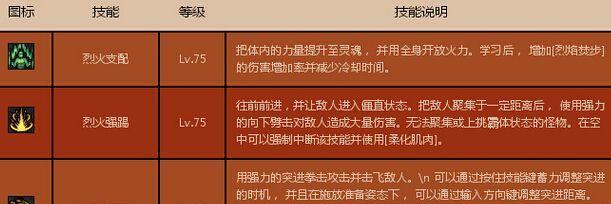现如今,无线网络已经成为生活中不可或缺的一部分。有时候,我们希望在没有无线路由器的情况下,能够快速创建一个个人的无线网络。而在Windows7操作系统中,我们可以通过简单的设置就能实现这个目标。本文将带领读者一步步了解Win7开启无线热点的方法,并教会大家如何快速打造个人无线网络。
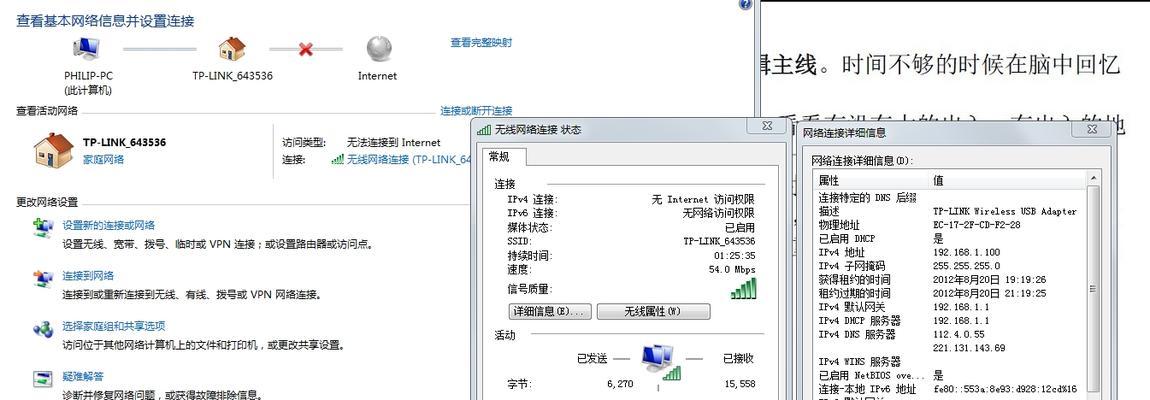
1.第一步:检查网络适配器
在开始设置之前,我们需要确保电脑上的网络适配器支持虚拟WiFi技术。打开设备管理器,找到“网络适配器”选项,确认是否存在“MicrosoftVirtualWiFiMiniportAdapter”这一选项。
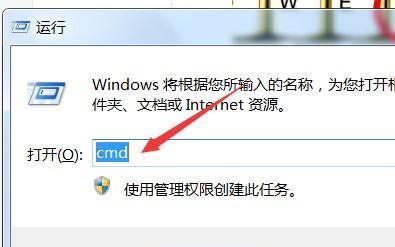
2.第二步:打开命令提示符
通过按下Win键+R键打开运行窗口,并输入“cmd”来打开命令提示符。
3.第三步:创建一个虚拟WiFi网络
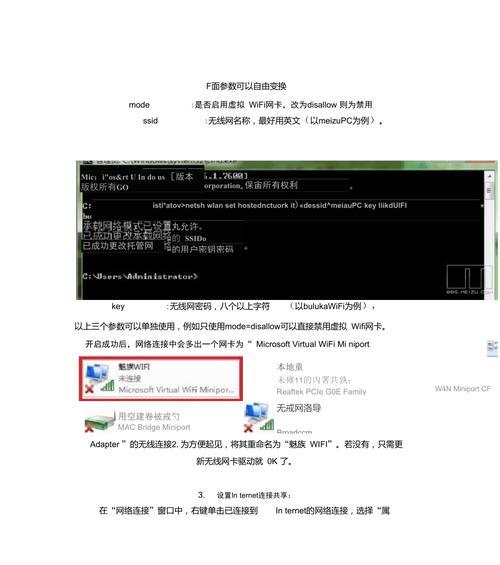
在命令提示符中输入“netshwlansethostednetworkmode=allowssid=你的网络名称key=你的密码”,注意将“你的网络名称”和“你的密码”替换为你自己想要设置的名称和密码。
4.第四步:启动虚拟WiFi网络
在命令提示符中输入“netshwlanstarthostednetwork”来启动虚拟WiFi网络。
5.第五步:共享网络连接
打开“控制面板”,选择“网络和共享中心”,点击“更改适配器设置”,找到你的主要网络连接,右键点击选择“属性”,进入“共享”选项卡,勾选“允许其他网络用户通过此计算机的Internet连接来连接”,然后在下拉菜单中选择刚刚创建的虚拟WiFi网络。
6.第六步:连接无线热点
现在,你已经成功创建了一个无线热点。通过其他设备搜索无线网络,找到你刚刚设置的网络名称,输入密码即可连接上无线热点。
7.第七步:查看已连接设备
在命令提示符中输入“netshwlanshowhostednetwork”可以查看当前连接到你的无线热点的设备列表。
8.第八步:更改网络设置
如果你想要修改之前设置的无线热点名称或密码,只需在命令提示符中输入相应的指令即可。
9.第九步:关闭无线热点
在命令提示符中输入“netshwlanstophostednetwork”可以关闭当前的无线热点。
10.第十步:自动启动无线热点
如果你想要每次开机自动启动无线热点,只需创建一个批处理文件,并将命令“netshwlanstarthostednetwork”添加到该文件中,并将其放置在Windows启动文件夹中即可。
11.第十一步:使用无线热点进行网络共享
除了连接其他设备上网外,你还可以通过无线热点实现网络共享。打开“控制面板”,选择“网络和共享中心”,点击“更改适配器设置”,找到你的主要网络连接,右键点击选择“属性”,进入“共享”选项卡,勾选“允许其他网络用户通过此计算机的Internet连接来连接”,然后在下拉菜单中选择你的无线热点。
12.第十二步:确保网络安全
为了确保无线热点的安全性,我们应该定期更改密码,并将无线热点的访问限制为需要密码才能连接。
13.第十三步:问题解决
如果在设置过程中遇到问题,可以尝试重启电脑、更新网络适配器驱动程序或查看Windows7的更新是否完整。
14.第十四步:推荐软件工具
除了通过命令行设置外,还有一些第三方软件工具可以帮助简化Win7开启无线热点的步骤,如Connectify、MyPublicWiFi等。
15.第十五步:随时关闭无线热点
当你不再需要无线热点时,及时关闭以减少电脑资源的占用和网络的安全风险。
通过以上步骤,我们可以轻松地在Windows7系统中开启无线热点,并实现个人无线网络的快速打造。无线热点不仅方便了我们的日常生活,还能满足多设备同时上网的需求。希望本文对读者们有所帮助,让大家能够更好地利用Win7系统创建个人无线网络。