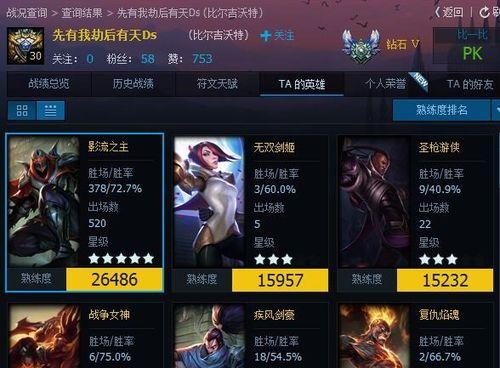在使用MicrosoftWord编辑文档时,经常会遇到需要修改图片中的文字的情况。然而,很多人并不清楚如何进行这一操作。本文将为您介绍一种简单的方法,帮助您轻松修改Word图片中的文字,提高文档编辑效率。

一:检查图片文字是否可编辑
在修改Word图片中的文字之前,首先需要确认该图片是否支持文字编辑。鼠标右键点击图片,选择“编辑图片”,如果出现光标闪烁在文字上的情况,则说明该图片文字可编辑;若无法光标定位到文字上,则表示该图片文字无法直接编辑。
二:转换图片为可编辑格式
对于不支持直接编辑的图片,我们可以将其转换为可编辑格式。选择图片,点击“格式”选项卡,在“更改形状”下拉菜单中选择“编辑形状”,再点击“编辑形状”选项,选择“创建透明图像”,最后保存即可。
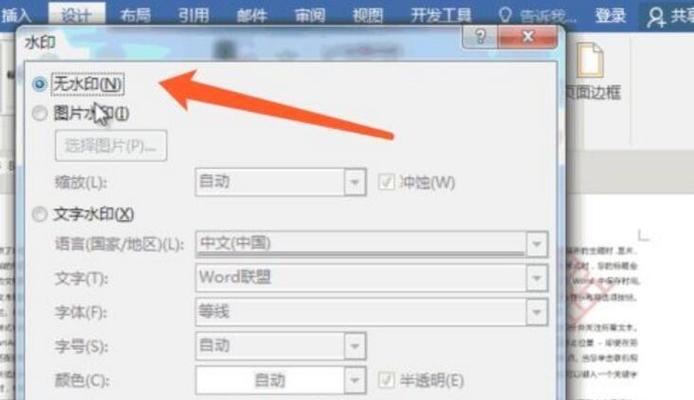
三:使用屏幕截图工具提取文字
如果无法通过上述方法将图片转换为可编辑格式,我们可以使用屏幕截图工具提取文字。打开图片所在页面,按下“Win+Shift+S”组合键,选择截取图片,并将截图复制到剪贴板上。然后将截图粘贴到Word中,使用OCR(光学字符识别)工具提取文字。
四:安装OCR插件
如果您经常需要修改图片中的文字,可以考虑安装OCR插件。通过安装OCR插件,您可以在Word中直接识别图片中的文字并进行编辑,极大地提高了编辑效率。
五:使用在线OCR工具
如果您不想安装插件,还可以使用在线OCR工具进行文字提取。只需将图片上传至在线OCR工具网站,选择需要提取的文字,然后将结果复制粘贴到Word中即可。
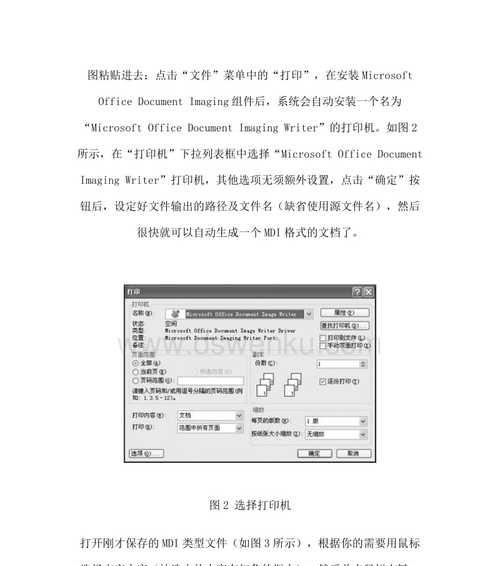
六:使用专业图片编辑软件
对于复杂的图片文字修改,我们可以考虑使用专业的图片编辑软件。将图片导入软件中,选择文字工具,然后直接对图片进行编辑和修改。
七:选用支持文字编辑的图片格式
在插入图片时,我们可以选择支持文字编辑的图片格式,如EMF、SVG等。这些格式可以方便地进行文字的增删改查操作。
八:创建文本框覆盖修改
对于无法直接编辑的图片,我们可以使用文本框覆盖的方式进行文字修改。在图片上方插入文本框,调整文本框的位置和大小,然后输入需要的文字即可。
九:使用Word插图工具
Word自带的插图工具可以帮助我们对图片进行编辑。选择图片后,点击“插入”选项卡中的“图片”,然后进行文字的增删改查操作。
十:使用画图工具编辑图片
Word的画图工具可以帮助我们直接对图片进行编辑。选择图片后,点击“插入”选项卡中的“形状”,然后使用画图工具绘制覆盖原文字的形状,并输入需要的文字。
十一:注意保存原始图片备份
在修改Word图片中的文字之前,一定要注意保存原始图片的备份。这样即使修改出错,也可以随时恢复到原始状态。
十二:调整字体与文字样式
在修改Word图片中的文字时,我们可以根据需要调整字体、字号、颜色以及文字样式。这样可以使修改后的文字更加符合文档的整体风格。
十三:修改图片背景色与透明度
如果需要将文字修改为与背景颜色相同,或者调整文字的透明度,我们可以通过设置图片的填充色或透明度来实现。
十四:检查修改后文字的清晰度
在对图片中的文字进行修改后,一定要仔细检查修改后的文字清晰度。确保修改后的文字与原始文字的清晰度一致,以免影响文档的质量。
十五:保存并导出修改后的文档
在完成对Word图片中文字的修改后,点击“文件”选项卡,选择“保存”或“另存为”来保存修改后的文档。如果需要导出为其他格式,可以选择“导出”选项进行相应操作。
通过本文介绍的方法,您可以轻松修改Word图片中的文字,提高文档编辑效率。无论是选择合适的工具,还是掌握一些技巧,都能帮助您在编辑过程中更加便捷地进行文字修改。祝您在使用Word编辑文档时取得更好的效果!