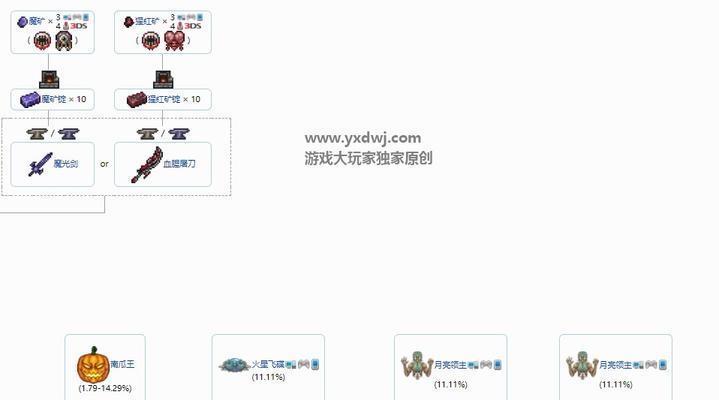在使用MicrosoftWord进行文档编辑时,我们经常会用到批注功能来进行评论和修订。然而,一旦批注完成后,如果不及时清除批注格式,文档看起来就会显得杂乱无章。为了帮助大家快速去除Word中的批注格式,本文将详细介绍一些实用的方法。
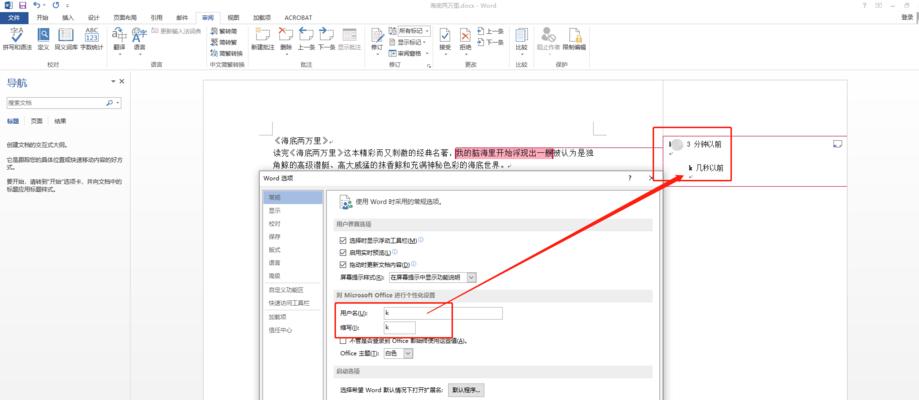
一、使用清除批注功能
打开需要去除批注格式的Word文档,在“审阅”选项卡中找到“删除”组,点击“删除”组中的“清除”按钮,在下拉菜单中选择“清除批注格式”,即可快速去除文档中的批注样式。
二、使用替换功能
打开Word文档后,按下“Ctrl+H”组合键调出替换对话框,将光标定位于“查找内容”输入框中。点击“格式”按钮,在下拉菜单中选择“字体”,然后在弹出的“字体”对话框中勾选“批注字体”复选框,最后点击“确定”按钮。接下来,在“替换为”输入框中保持为空,点击“全部替换”按钮,即可一键去除批注样式。
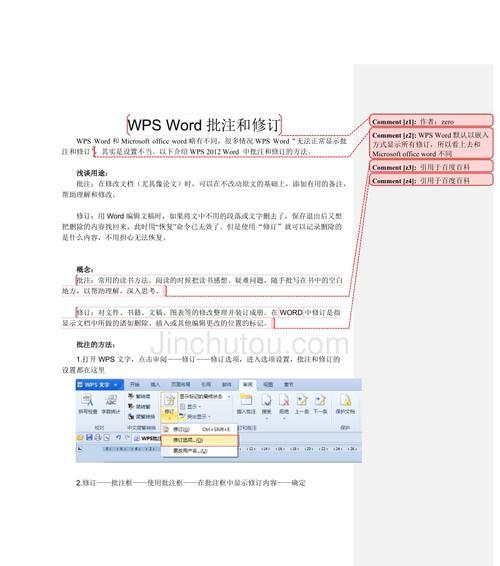
三、使用宏自动化处理
打开Word文档,在“开发者”选项卡中找到“宏”组,点击“宏”按钮,调出“宏”对话框。在“宏名称”输入框中输入一个名称,如“RemoveComments”,然后点击“创建”按钮。在弹出的“编辑”窗口中,输入以下代码:
SubRemoveComments()
WithActiveDocument
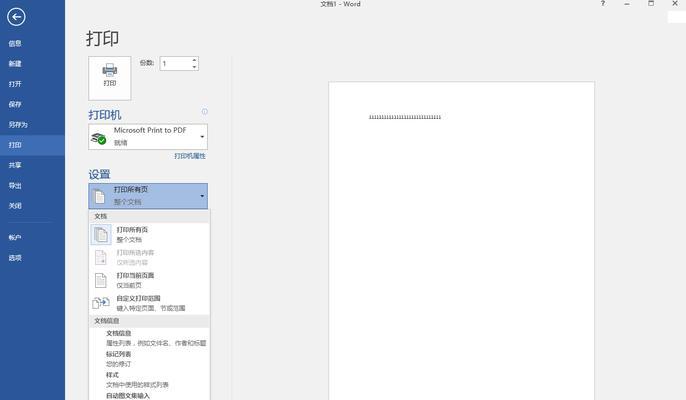
While.Comments.Count>0
.Comments(1).Delete
Wend
EndWith
EndSub
接下来,按下“Ctrl+S”保存宏,然后按下“Alt+Q”关闭宏编辑窗口。在Word文档中按下“Alt+F8”调出“宏”对话框,选择刚刚创建的宏并点击“运行”,即可自动删除所有批注。
四、使用VBA脚本清除批注格式
打开Word文档,在“开发者”选项卡中找到“宏”组,点击“宏”按钮,调出“宏”对话框。在“宏名称”输入框中输入一个名称,如“RemoveCommentsFormat”,然后点击“创建”按钮。在弹出的“编辑”窗口中,输入以下代码:
SubRemoveCommentsFormat()
DimcommentAsComment
ForEachcommentInActiveDocument.Comments
comment.Range.Font.Reset
Nextcomment
EndSub
按下“Ctrl+S”保存宏,然后按下“Alt+Q”关闭宏编辑窗口。在Word文档中按下“Alt+F8”调出“宏”对话框,选择刚刚创建的宏并点击“运行”,即可清除所有批注的格式。
五、使用清除格式快捷键
打开Word文档,选中需要清除批注格式的内容,按下“Ctrl+Space”组合键,即可快速清除选中内容的批注样式。
六、使用查看标记功能
打开Word文档,在“审阅”选项卡中找到“跟踪”组,点击“跟踪”按钮下的“选择”,在下拉菜单中选择“查看标记”,即可显示批注样式。接下来,手动删除每个批注样式,并及时保存文档。
七、使用清除工具栏
打开Word文档,在“视图”选项卡中找到“工具栏”组,点击“工具栏”按钮,选择“清除”工具栏。在工具栏中找到“批注”按钮,点击一次即可清除所有批注样式。
八、使用VBA脚本删除批注内容
打开Word文档,在“开发者”选项卡中找到“宏”组,点击“宏”按钮,调出“宏”对话框。在“宏名称”输入框中输入一个名称,如“RemoveAllComments”,然后点击“创建”按钮。在弹出的“编辑”窗口中,输入以下代码:
SubRemoveAllComments()
ActiveDocument.DeleteAllComments
EndSub
按下“Ctrl+S”保存宏,然后按下“Alt+Q”关闭宏编辑窗口。在Word文档中按下“Alt+F8”调出“宏”对话框,选择刚刚创建的宏并点击“运行”,即可删除所有批注内容。
九、使用保护文档功能
打开Word文档,在“审阅”选项卡中找到“保护”组,点击“保护文档”按钮,选择“限制编辑”。在弹出的“受限制的编辑”窗口中,取消勾选“批注”复选框,并设置其他的权限。点击“是的,启用保护”按钮,即可保护文档并清除批注格式。
十、使用清除痕迹功能
打开Word文档,在“审阅”选项卡中找到“跟踪”组,点击“跟踪”按钮下的“清除痕迹”。在下拉菜单中选择“清除所有批注和批注格式”,即可清除所有批注样式。
十一、使用快速访问工具栏
打开Word文档,在Word窗口的左上角找到快速访问工具栏,点击下拉箭头,在弹出的菜单中选择“更多命令”。在“自定义”对话框中,将“命令”选项卡切换到“审阅”选项卡,在右侧的列表中找到“删除”组,选择“清除批注格式”,然后点击“添加”按钮,最后点击“确定”按钮。接下来,在快速访问工具栏中找到“清除批注格式”按钮,点击一次即可清除所有批注样式。
十二、使用清除矩形框功能
打开Word文档,点击“开始”选项卡中的“编辑”组,找到“查找”按钮并点击。在弹出的查找对话框中,点击“替换”选项卡,将光标定位于“查找内容”输入框中。接下来,在“查找内容”输入框中输入“^m”,在“替换为”输入框中保持为空,然后点击“全部替换”按钮,即可清除文档中的所有矩形框。
十三、使用清除所有标记功能
打开Word文档,在“审阅”选项卡中找到“跟踪”组,点击“跟踪”按钮下的“选择”,在下拉菜单中选择“全文标记”,即可选中所有批注样式。接下来,按下“Delete”键或右键点击选中内容并选择“删除”,即可清除所有标记。
十四、使用批注面板清除批注格式
打开Word文档,在“审阅”选项卡中找到“批注”组,点击“显示批注”按钮,即可打开批注面板。在批注面板中,选择需要清除格式的批注样式,然后右键点击选中的批注,并选择“清除格式”,即可去除批注样式。
十五、使用修订模式清除批注样式
打开Word文档,在“审阅”选项卡中找到“跟踪”组,点击“开始修订”按钮,即可进入修订模式。接下来,在“修订”选项卡中找到“显示”组,点击“显示”按钮,将光标定位于“显示批注”复选框。取消勾选“显示批注”复选框后,Word将不再显示批注样式。
通过上述方法,我们可以快速去除Word文档中的批注格式。无论是使用清除批注功能、替换功能,还是借助宏、VBA脚本等自动化处理的方法,都能帮助我们清理文档中的批注样式,使文档更加整洁清晰。根据不同的需求,选择合适的方法进行操作,相信能帮助大家提高工作效率,提升文档编辑的质量。