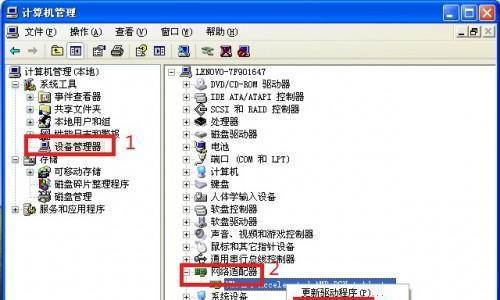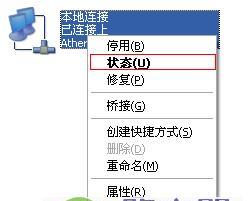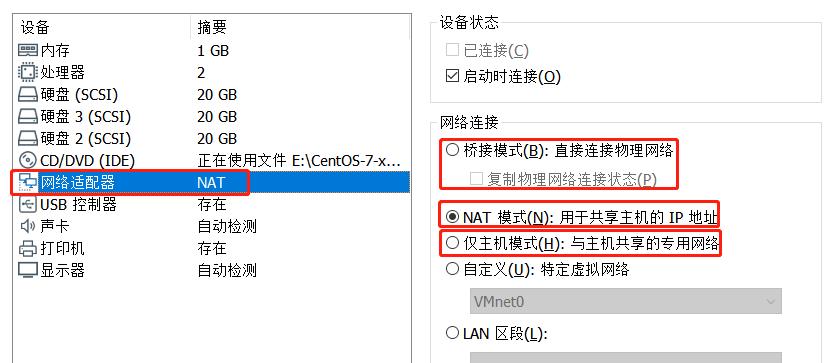随着无线网络的普及和发展,越来越多的人开始选择在台式电脑上使用无线网卡,以便更加便捷地享受网络世界带来的便利。然而,对于一些初次接触无线网卡的用户来说,安装无线网卡可能会稍显困难。本文将详细介绍台式电脑无线网卡的安装步骤,帮助读者轻松完成安装并实现无线网络连接。

一、准备工作:检查硬件设备及驱动程序
在开始安装之前,需要确保台式电脑的无线网卡已经购买,并且与电脑兼容。同时,还需要检查无线网卡的驱动程序是否已经安装,如果没有安装,则需要先下载并安装对应的驱动程序。
二、关闭电脑及断开电源
在安装无线网卡之前,务必关闭电脑并断开电源。这样可以确保操作的安全性,并避免因为静电等原因对电脑及无线网卡造成损坏。

三、插入无线网卡
将已经购买的无线网卡插入台式电脑的PCI插槽中,确保插入的位置正确,并且插紧。
四、连接天线
将无线网卡上的天线连接到相应的端口上。天线连接的正确性对于无线信号的接收和传输至关重要,务必确保连接稳固。
五、安装驱动程序
无线网卡插入后,将驱动光盘或者驱动程序U盘插入电脑,根据提示进行驱动程序的安装。如果没有驱动光盘或者U盘,则可以从网站上下载对应型号的驱动程序。
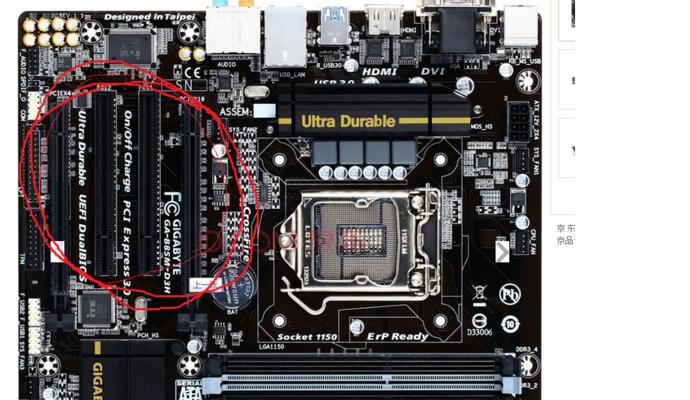
六、启动电脑并配置网络
在驱动程序安装完成后,启动电脑,并进入系统。在系统托盘中找到无线网络图标,点击右键选择“打开网络和Internet设置”。
七、搜索可用网络
在网络设置界面中,点击“无线网络”选项,并选择“搜索可用网络”。等待片刻后,系统将会列出附近可用的无线网络。
八、选择并连接网络
根据显示的可用网络列表,选择想要连接的无线网络,并点击“连接”按钮。在连接过程中,可能需要输入无线网络的密码。
九、等待连接成功
连接成功后,系统会自动为台式电脑配置IP地址和DNS等网络信息。在连接过程中,请耐心等待,不要中断连接过程。
十、测试网络连接
连接成功后,打开浏览器访问一个网站,如能正常打开网页,则表明无线网卡已经成功安装并连接到网络。
十一、调整无线网络设置
根据个人需求,可以在网络设置界面中进一步调整无线网络的设置,如更改网络名称、优化信号强度等。
十二、优化无线信号
如果无线信号不稳定或者信号强度较弱,可以考虑调整无线路由器的位置、使用信号增强器等方法来优化无线信号。
十三、定期更新驱动程序
为了确保无线网卡的正常运行,建议定期从官方网站下载并更新最新的驱动程序。
十四、维护和保养无线网卡
定期清理无线网卡的天线接头,保持其干净和良好的连接状态,并避免长时间处于高温环境中使用。
十五、
通过本文的指导,读者可以轻松安装并配置台式电脑的无线网卡。通过合理的调整和优化,可以更好地享受无线网络带来的便利和舒适。记住定期更新驱动程序和保养无线网卡,可以保证其长时间的稳定运行。祝愿读者在无线网络世界中畅享快乐!