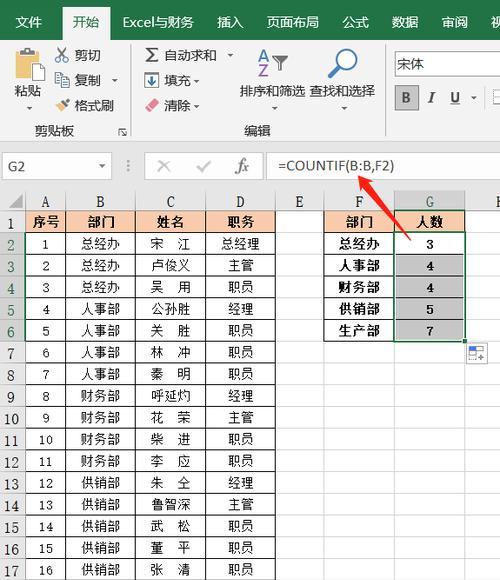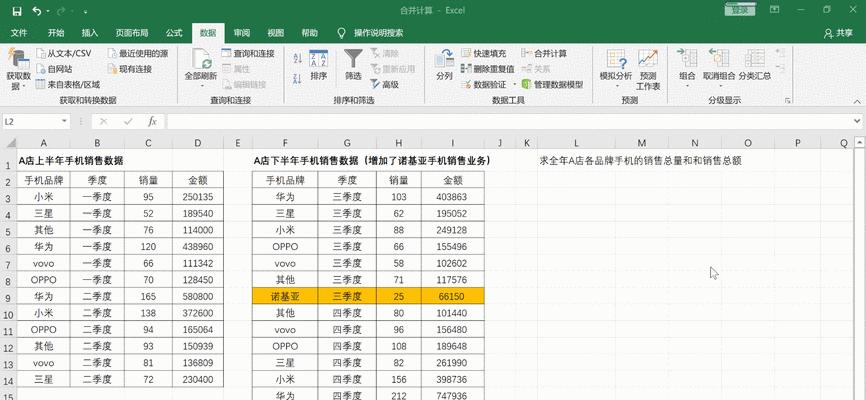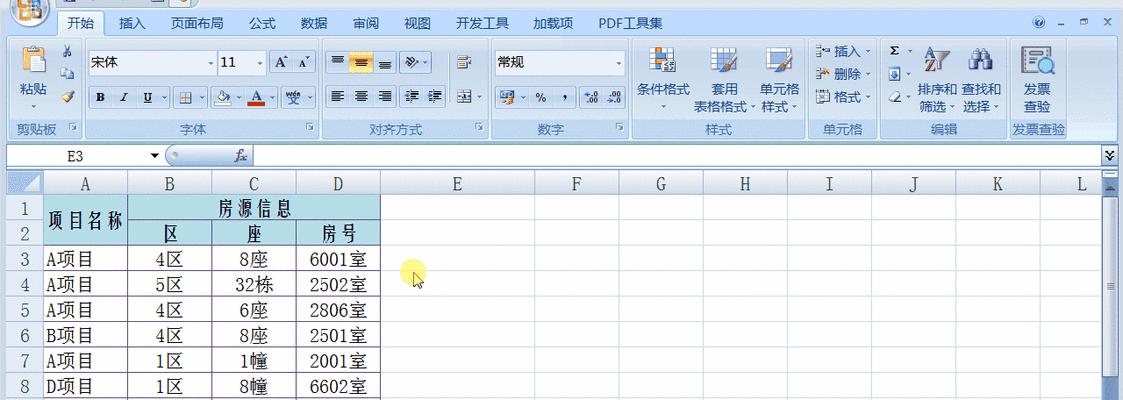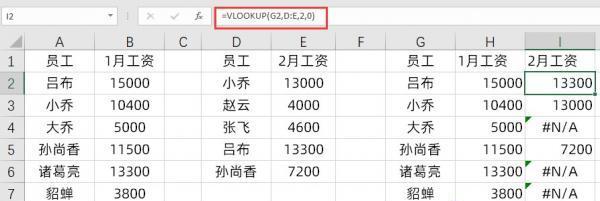在日常工作中,我们常常需要将多个Excel表格中的数据进行合并,以便进行分析和处理。本文将详细介绍使用Excel合并数据的方法,帮助读者提高工作效率。
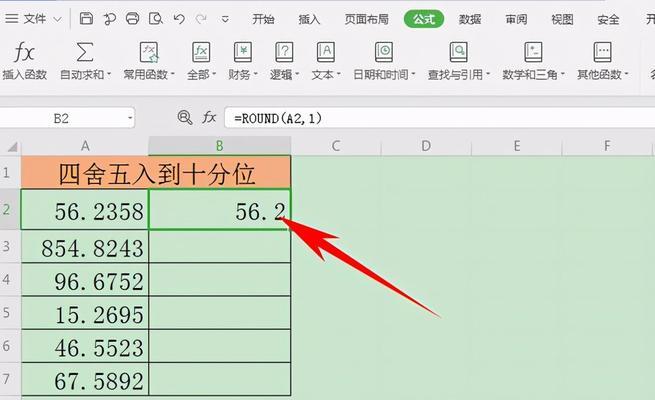
准备工作:打开Excel并导入需要合并的数据
1.1新建一个Excel表格,并命名为“合并数据”
1.2依次点击“文件”-“导入”-“从文件”选项,选择需要合并的Excel表格文件,并点击“导入”
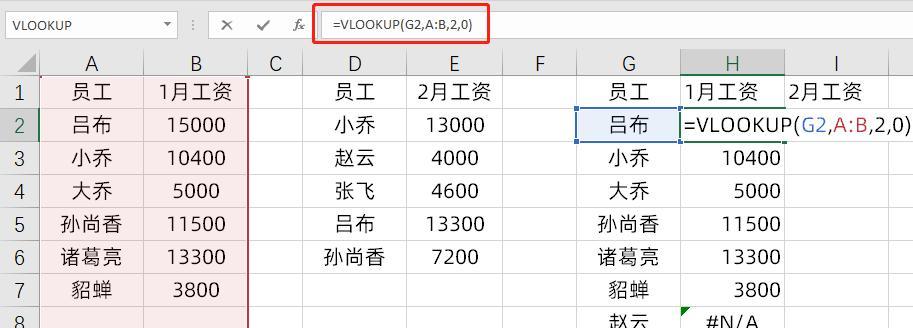
1.3在弹出的导入向导中,选择“合并到现有工作表”选项,并点击“下一步”
合并同一工作表中不同区域的数据
2.1选择需要合并的第一个区域,例如A1:D10
2.2在“数据”选项卡中,点击“合并”按钮
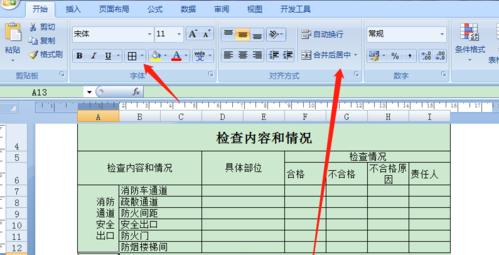
2.3在弹出的对话框中,选择需要合并的第二个区域,例如E1:H10
2.4确定后,Excel会将两个区域的数据按照行合并到一起,并显示在新的工作表中
合并不同工作表中相同区域的数据
3.1在新的工作表中,选择需要合并的第一个区域,例如A1:D10
3.2在“数据”选项卡中,点击“合并”按钮
3.3在弹出的对话框中,选择需要合并的第二个工作表,例如Sheet2
3.4选择需要合并的区域,例如A1:D10
3.5确定后,Excel会将两个工作表中相同区域的数据按照行合并到一起,并显示在新的工作表中
合并多个工作表中的数据
4.1在新的工作表中,选择需要合并的第一个工作表,例如Sheet1
4.2在“数据”选项卡中,点击“合并”按钮
4.3在弹出的对话框中,依次选择需要合并的其他工作表和区域
4.4确定后,Excel会将所有选定工作表中的数据按照行合并到一起,并显示在新的工作表中
合并多个Excel文件中的数据
5.1在新的工作表中,选择需要合并的第一个Excel文件
5.2在“数据”选项卡中,点击“合并”按钮
5.3在弹出的对话框中,依次选择需要合并的其他Excel文件和区域
5.4确定后,Excel会将所有选定文件中的数据按照行合并到一起,并显示在新的工作表中
合并数据时保留原有格式和公式
6.1在进行数据合并之前,先将原有的格式和公式复制到新的工作表中
6.2在新的工作表中,选择需要合并的第一个区域或工作表
6.3在“编辑”选项卡中,点击“复制”按钮
6.4在弹出的对话框中,选择需要合并到的位置,并点击“确定”
6.5确定后,Excel会将选定的数据复制到目标位置,并保留原有的格式和公式
筛选和排序合并后的数据
7.1在新的工作表中,选择合并后的数据区域
7.2在“数据”选项卡中,点击“排序和筛选”按钮
7.3在弹出的对话框中,按需设置筛选条件和排序规则
7.4确定后,Excel会对合并后的数据进行筛选和排序,并更新显示结果
删除合并前的原始数据
8.1在新的工作表中,确认合并后的数据已经正确显示
8.2在“编辑”选项卡中,点击“查找和选择”按钮
8.3在弹出的对话框中,选择“查找”选项,并输入合并前的原始数据区域
8.4点击“查找下一个”,找到要删除的原始数据区域
8.5在删除前,先确认是否需要备份原始数据
8.6使用“删除”或“清除内容”等操作,将原始数据删除
数据合并中的常见问题及解决方法
9.1合并后的数据显示不完整:检查合并前的数据区域是否正确选择,是否有隐藏行或列
9.2合并后的数据格式不一致:使用复制和粘贴特殊操作,选择“值”、“格式”或“公式”
9.3合并后的数据有重复:使用筛选和删除重复值功能,去除重复的数据记录
通过学习本文介绍的方法,我们可以轻松地在Excel中合并不同工作表和工作簿中的数据,提高工作效率,减少重复劳动。掌握这些技巧,相信能够在日常工作中更加得心应手,节省时间和精力。
注意:以上方法适用于较新版本的Excel软件,部分操作可能会因软件版本不同而有所差异,请根据具体情况进行调整。