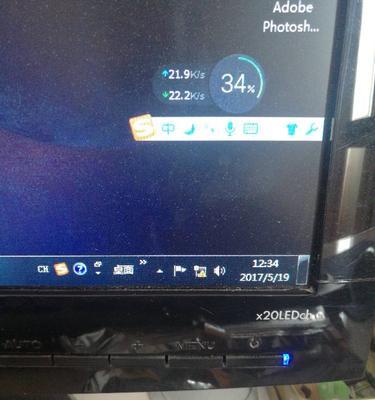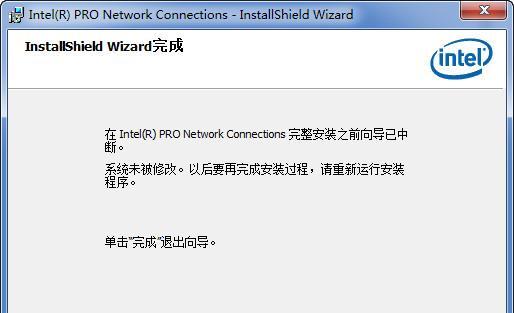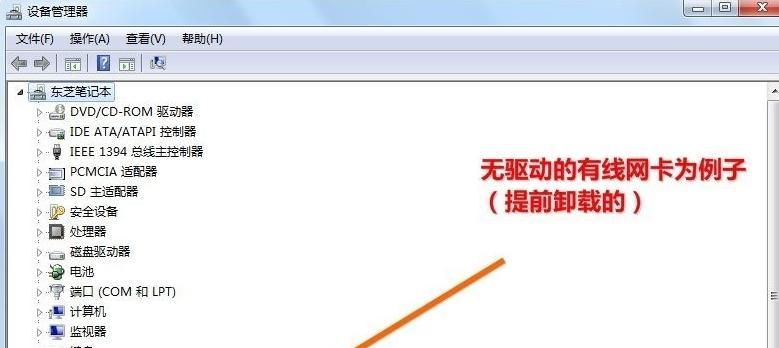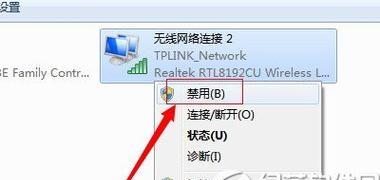在使用电脑过程中,有时会出现网络连接异常的情况,无法上网或者网速变慢。而这个问题很可能是由于网卡驱动出现了故障或者丢失导致的。本文将为大家介绍如何修复电脑没网络的问题,以修复网卡驱动为例。
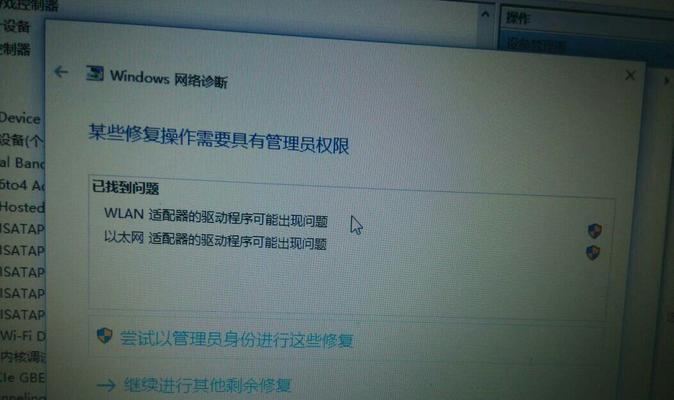
检查网卡驱动是否正常安装
下载正确的网卡驱动
备份当前的网卡驱动
卸载当前的网卡驱动
安装新的网卡驱动
更新网卡驱动到最新版本
重启电脑并测试网络连接
排查其他可能引起网络连接异常的问题
使用Windows自带的故障排查工具
检查网络适配器是否启用
清除DNS缓存
重置网络设置
排查防火墙和杀毒软件设置
使用系统还原恢复网络连接
寻求专业技术支持
1.检查网卡驱动是否正常安装:打开设备管理器,找到“网络适配器”选项,检查是否有感叹号或问号标记在网卡驱动上,如果有,说明网卡驱动存在问题。
2.下载正确的网卡驱动:根据电脑的型号和操作系统,前往官方网站或者相关驱动下载网站,下载对应的网卡驱动程序。
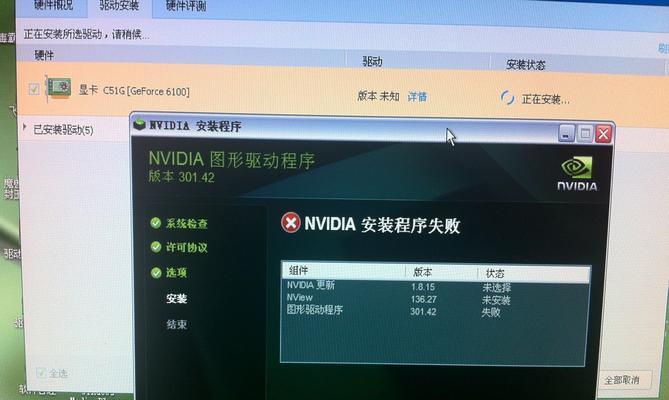
3.备份当前的网卡驱动:在卸载之前,备份当前的网卡驱动,防止出现问题时无法还原。
4.卸载当前的网卡驱动:在设备管理器中右键点击网卡驱动,选择“卸载设备”,并勾选“删除驱动程序软件”。
5.安装新的网卡驱动:双击下载的网卡驱动程序进行安装,按照提示完成安装步骤。
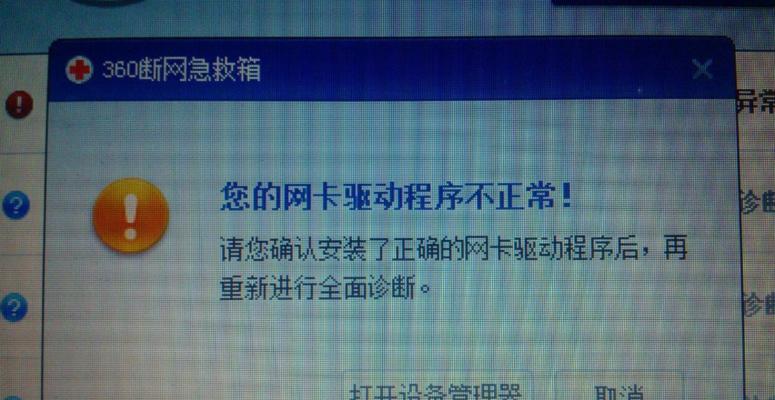
6.更新网卡驱动到最新版本:即使已经安装了正确的网卡驱动,也有可能是版本过旧导致的问题。通过设备管理器或者官方网站检查是否有更新的驱动版本可供下载。
7.重启电脑并测试网络连接:完成驱动安装后,重启电脑,并测试网络连接是否恢复正常。
8.排查其他可能引起网络连接异常的问题:如果以上方法无效,可能是其他问题导致的。可以排查电脑中是否存在其他驱动冲突、网络设置错误等问题。
9.使用Windows自带的故障排查工具:Windows系统提供了一些故障排查工具,可以尝试使用这些工具来自动修复网络连接问题。
10.检查网络适配器是否启用:在网络连接设置中,检查网络适配器是否被禁用。如果是,将其启用。
11.清除DNS缓存:打开命令提示符,输入“ipconfig/flushdns”命令并回车,清除DNS缓存,有时可以解决网络连接问题。
12.重置网络设置:在控制面板的网络和共享中心中,点击“更改适配器设置”,右键点击当前网络连接,选择“属性”,在弹出的窗口中选择“重置”按钮,重置网络设置。
13.排查防火墙和杀毒软件设置:防火墙和杀毒软件有时会对网络连接造成影响。检查防火墙和杀毒软件的设置,确保不会阻止网络连接。
14.使用系统还原恢复网络连接:如果之前的方法都无效,可以尝试使用系统还原功能将电脑恢复到之前能正常上网的状态。
15.寻求专业技术支持:如果以上方法都无法修复问题,建议寻求专业的技术支持,咨询电脑维修人员或者品牌售后服务。
修复电脑没网络的问题可以从修复网卡驱动入手,通过检查、下载、安装、更新等步骤来解决。如果以上方法无效,可以尝试其他故障排查工具或者寻求专业技术支持。请大家根据具体情况选择适合的方法来解决问题。