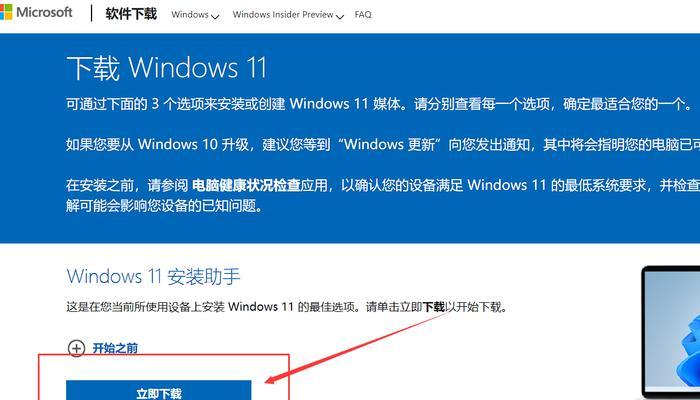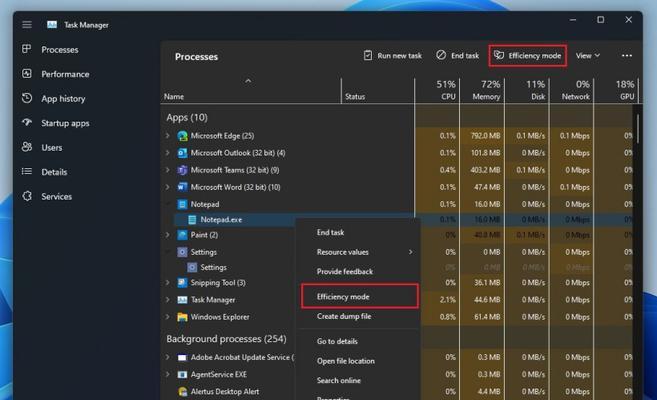随着Windows11的发布,许多用户纷纷升级到新系统。然而,不少人发现在Win11CF中,窗口上下会出现一条讨厌的黑边,影响了使用体验。本文将为大家分享一些简单易行的调整方法,让你轻松解决Win11CF上下黑边问题。

一、调整显示设置
通过调整显示设置可以对Win11CF上下黑边进行调整。具体操作为打开“设置”-“系统”-“显示”,在“缩放和布局”选项中找到“更多显示设置”,进入后可以手动调整分辨率和缩放比例以适应你的屏幕。
二、使用全屏模式
使用全屏模式可以避免Win11CF上下黑边的出现。在打开软件或应用时,尝试按下F11键或找到菜单栏中的全屏选项进行切换,即可享受无黑边的全屏体验。

三、更新显卡驱动
旧版本的显卡驱动可能与Windows11不兼容,从而导致Win11CF上下黑边的问题。你可以进入显卡厂商官网或使用驱动更新软件,下载并安装最新的显卡驱动程序。
四、调整窗口尺寸
通过调整软件窗口的尺寸,你也可以消除Win11CF上下的黑边。尝试拖动窗口边缘或角落来改变大小,找到最佳尺寸以适应你的屏幕。
五、使用第三方工具
有一些第三方工具可以帮助你解决Win11CF上下黑边的问题。可以尝试使用AeroGlass工具来自定义窗口外观,以达到消除黑边的效果。
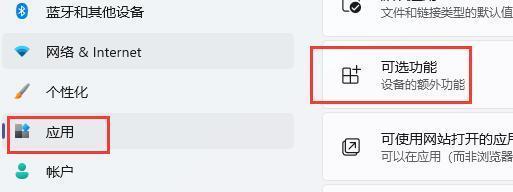
六、检查显示设置高级选项
在Win11CF中,有时候需要进一步调整显示设置的高级选项才能解决上下黑边问题。打开“设置”-“系统”-“显示”,在“高级显示设置”中尝试调整分辨率、刷新率等参数。
七、使用默认设置
有时候Win11CF上下的黑边问题是由于个性化设置导致的。你可以尝试恢复默认设置,打开“设置”-“个性化”,选择“主题”-“选择默认主题”,然后重启计算机。
八、优化窗口布局
调整Win11CF中窗口的布局也可以减小上下黑边的影响。你可以尝试最大化窗口、拖动窗口到屏幕顶端,或使用拓展显示器来获得更好的显示效果。
九、检查显示器分辨率
有时候Win11CF上下黑边的问题是由于显示器分辨率设置不正确导致的。进入“设置”-“系统”-“显示”,选择正确的显示器分辨率以消除黑边。
十、更换屏幕
如果尝试以上方法后仍无法解决黑边问题,可能是你的屏幕本身存在问题。考虑更换一块兼容性更好的屏幕,以获得更好的显示效果。
十一、调整任务栏设置
有时候Win11CF上下黑边是由于任务栏的设置导致的。你可以尝试调整任务栏的大小、位置或隐藏任务栏,从而减小黑边的影响。
十二、使用Windows云剪贴板
Windows11提供了云剪贴板功能,可以将剪贴板内容同步到其他设备上。尝试使用云剪贴板来复制Win11CF中的内容,并在其他设备上粘贴,以避免黑边问题。
十三、优化Windows11性能
有时候Win11CF上下黑边是由于系统性能不佳导致的。你可以尝试优化Windows11的性能,如关闭不必要的后台程序、清理磁盘空间等。
十四、重启资源管理器
在Win11CF中,重启资源管理器可能会解决一些窗口显示问题。按下Ctrl+Shift+Esc组合键打开任务管理器,在“进程”选项卡中找到“资源管理器”,右键点击并选择“重新启动”。
十五、寻求技术支持
如果尝试以上方法后仍无法解决Win11CF上下黑边问题,建议寻求技术支持。你可以联系Microsoft的客户服务,向他们详细描述问题,并寻求他们的帮助和建议。
Win11CF上下黑边问题可能会给用户的使用体验带来一定的困扰,但通过调整显示设置、使用全屏模式、更新显卡驱动等方法,可以轻松解决这一问题。如果以上方法仍无效,可以尝试其他调整窗口布局、更换屏幕等方法,或者寻求技术支持。只要我们掌握了正确的调整方法,就能轻松摆脱Win11CF上下黑边的困扰,享受更好的使用体验。