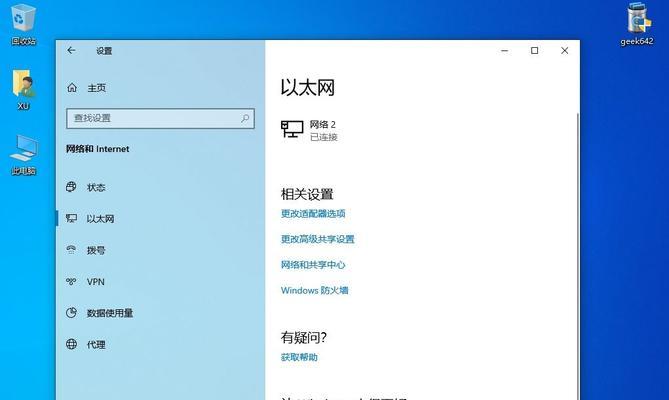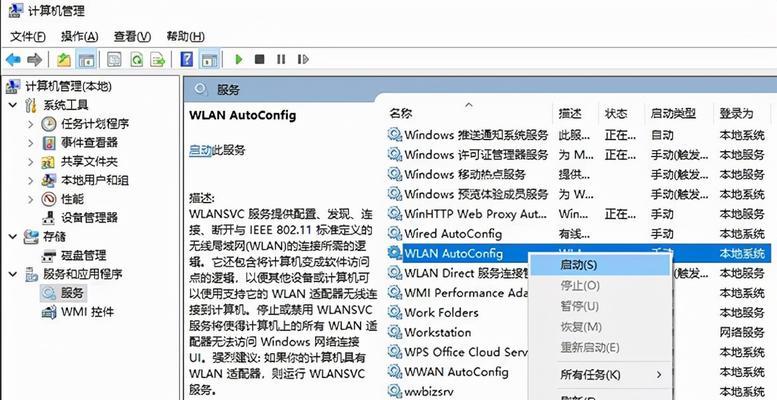电脑截屏是我们在日常生活和工作中经常用到的一项技巧,它可以方便地记录下电脑屏幕上的内容。然而,很多人对于电脑截屏的快捷方式并不熟悉,导致在操作过程中效率较低。本文将介绍一些简便快速的电脑截屏操作方法及技巧,帮助读者更好地利用这项功能。
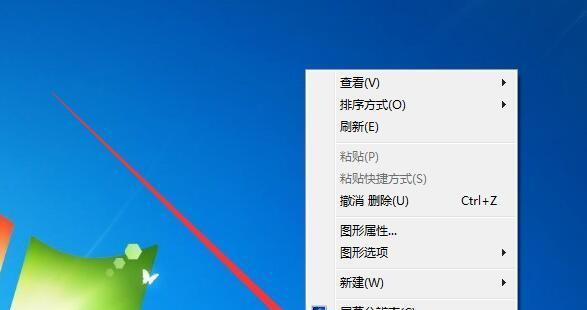
全屏截图
全屏截图是最简单也是最常用的截屏方式,能够一次性将整个屏幕的内容保存下来。按下键盘上的“PrintScreen”键即可进行全屏截图。
当前窗口截图
有时我们只需要截取当前活动窗口的内容,而不是整个屏幕。按下“Alt+PrintScreen”组合键即可截取当前活动窗口的截图。
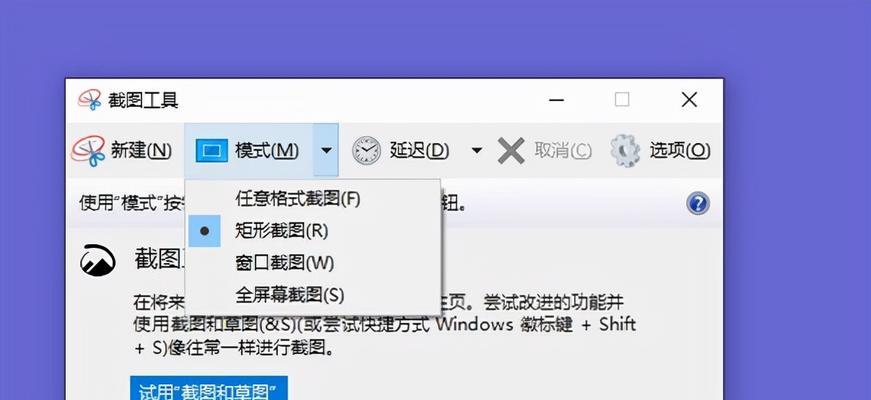
自定义区域截图
如果我们只需要截取屏幕上的某一区域,而不是全屏或者当前窗口,可以使用自定义区域截图的方式。按下“Win+Shift+S”组合键,然后用鼠标选择所需区域,即可完成截图。
延时截图
有些情况下,我们需要在截图前留出一些时间,例如截取下拉菜单或弹出窗口的内容。在Windows系统中,按下“Win+Ctrl+PrintScreen”组合键可以设置延时截图,弹出的倒计时窗口会给予足够时间进行准备。
截图后编辑
截图后,我们常常需要对其进行一些编辑工作,比如添加文字、画圈或箭头等。在Windows系统中,可以直接使用自带的“画图”工具进行编辑,或者使用第三方截图编辑软件。
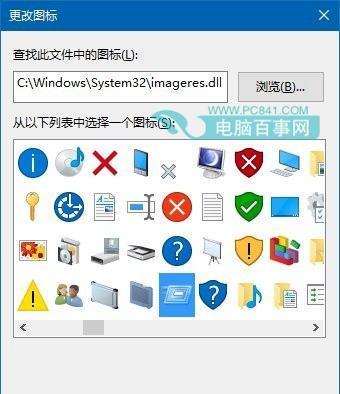
将截图粘贴到其他应用程序
除了保存到文件中,我们还可以将截图直接粘贴到其他应用程序中,比如Word文档、PowerPoint演示等。只需按下“Ctrl+V”组合键即可将截图粘贴到目标应用程序中。
使用截图工具
除了系统自带的截图功能外,还有许多第三方的截图工具可供选择。这些工具可以提供更多的功能和选项,例如滚动截屏、定时截屏等,能够更好地满足不同需求。
保存截图格式
在进行截图时,我们可以选择不同的文件格式进行保存,比如PNG、JPEG、GIF等。不同的格式具有不同的特点,可根据具体需求选择合适的格式。
使用快捷键工具
对于经常需要进行截图操作的用户,可以使用快捷键工具来简化操作步骤。这些工具可以自定义快捷键,让截图更加高效方便。
截图云存储
为了避免截图文件丢失或占用过多磁盘空间,我们可以考虑使用截图云存储服务。这些服务可以将截图文件上传到云端,方便随时随地查看和管理。
打开截图保存位置
在使用截图功能后,我们有时会忘记保存的位置。我们可以通过按下“Win+PrintScreen”组合键,系统会自动将截图保存到“图片”文件夹中,方便后续查找和整理。
设置截图快捷方式
对于经常使用截图功能的用户,可以将截图设置为快捷方式,方便随时调用。在Windows系统中,右击桌面上的快捷方式图标,选择“属性”-“快捷键”,设置所需快捷键即可。
截图时隐藏光标
有时,我们在截图时不希望鼠标光标出现在截图中,可以按下“Ctrl+Alt+H”组合键来隐藏光标。
快速查看截图
在进行截图后,我们希望能够快速预览截图内容。在Windows系统中,按下“Win+Shift+S”组合键,系统会自动将截图复制到剪贴板,并弹出截图预览窗口。
截图的其他应用
除了日常生活和工作中的应用,截图还可以用于游戏录制、教学演示等领域。通过合理运用截图技巧,能够更好地展示和分享信息。
通过学习本文介绍的电脑截屏的快捷方式和技巧,我们可以更加便捷地进行截屏操作,提高工作和学习的效率。无论是全屏截图、当前窗口截图还是自定义区域截图,都可以根据具体需求选择合适的方式进行操作。同时,合理利用截图后的编辑和粘贴功能,以及选择适合的保存格式和使用截图工具,都能够进一步提升截屏的效果和使用体验。截图不仅在日常生活中有诸多应用,也在工作和教育领域发挥着重要作用,我们应当善于利用截图技巧,为自己带来更多便利和效益。