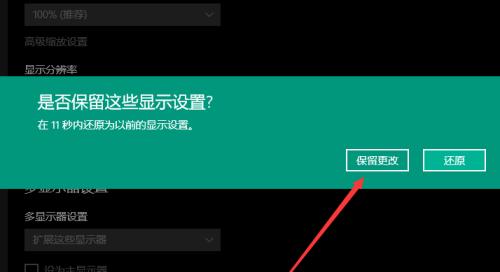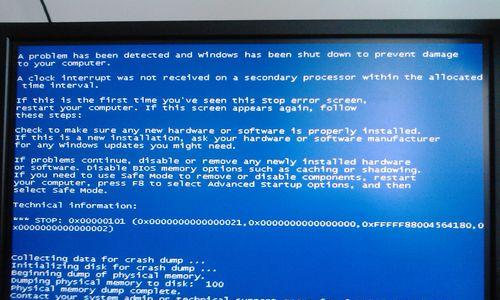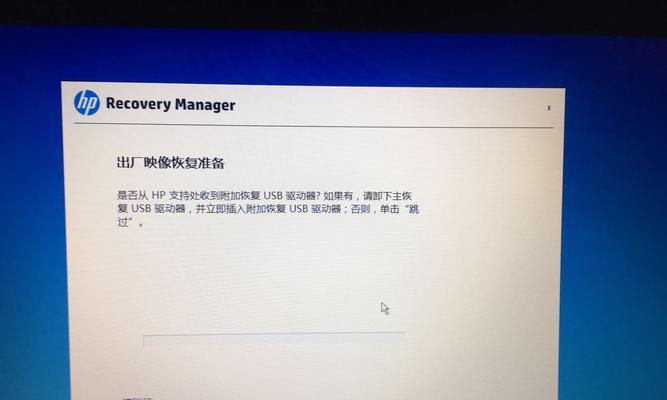在现代社会中,电脑已经成为我们工作和生活中不可或缺的工具。而在电脑操作中,经常需要进行截图操作来记录信息、分享内容或解决问题。本文将介绍一些简单且实用的电脑截图方法,帮助读者轻松掌握电脑截图技巧,提高工作效率。
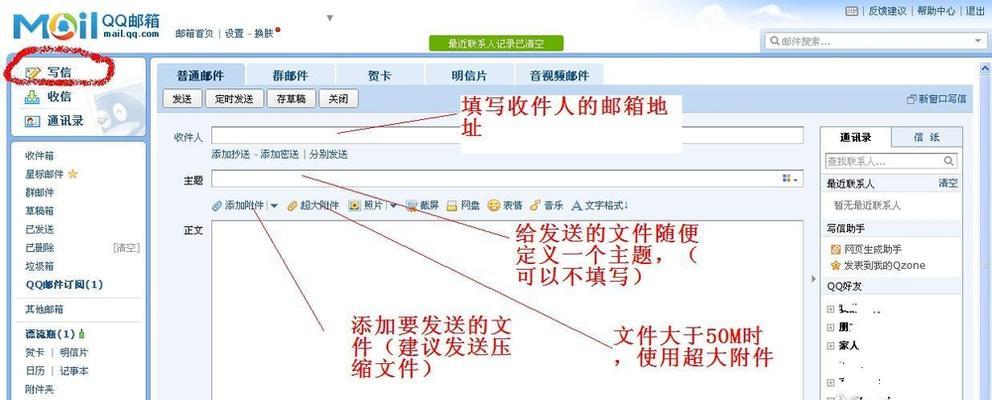
一、常见的截图快捷键
使用截图快捷键是最方便快捷的截图方式之一,通过按下特定的组合键即可完成截图操作。常见的截图快捷键包括“PrtSc”、“Alt+PrtSc”、“Windows键+Shift+S”等。
二、使用系统自带的截图工具
大多数操作系统都自带了截图工具,通过使用这些工具,可以进行全屏截图、窗口截图或选区截图。在Windows系统中,可以使用自带的“剪贴画板”进行截图;在Mac系统中,可以使用“Shift+Command+4”进行选区截图。
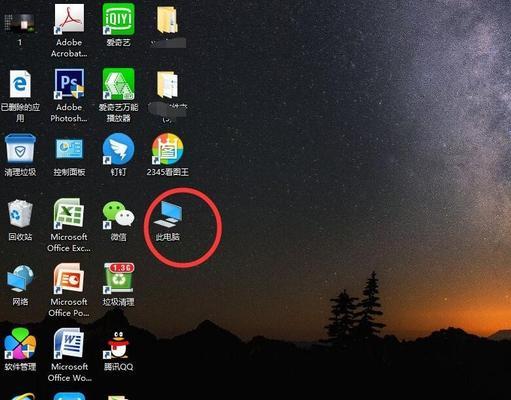
三、使用第三方截图工具
除了系统自带的截图工具,还有许多第三方截图工具可以选择。这些工具通常提供更多的截图选项和编辑功能,例如添加标注、裁剪图片等。常见的第三方截图工具包括Snagit、Greenshot等。
四、使用浏览器的截图插件
对于经常在网页上工作的用户来说,使用浏览器的截图插件是一种非常便捷的截图方式。Chrome浏览器的“AwesomeScreenshot”插件可以实现整页截图、滚动截图等功能。
五、使用云服务进行截图
通过使用云服务,可以将截图快速保存到云端,并通过链接分享给他人。常见的云服务如OneDrive、Dropbox等都提供了方便的截图上传和分享功能。
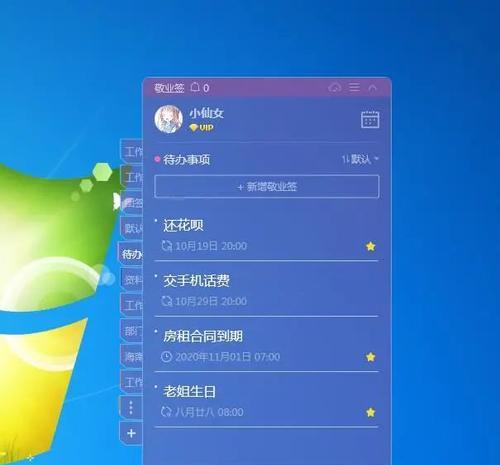
六、在屏幕录制软件中进行截图
有些屏幕录制软件也提供了截图功能,例如Camtasia等。通过使用这类软件,不仅可以进行截图操作,还可以录制屏幕动画和添加音频等。
七、利用快捷指令实现自动化截图
对于一些熟悉编程的用户来说,可以使用快捷指令工具实现自动化截图。通过编写脚本,可以设置特定的触发条件来进行截图,提高工作效率。
八、在编辑软件中进行截图
一些专业的编辑软件,如Photoshop、GIMP等,也提供了截图功能。这类软件通常具有更高级的编辑选项,可以满足用户对截图的进一步处理需求。
九、将截图直接粘贴到其他应用程序中
通过使用剪贴板,可以将截图直接粘贴到其他应用程序中,例如Word、PowerPoint等。这种方式方便快捷,无需保存图片再进行导入操作。
十、使用OCR技术提取截图中的文字
对于需要提取截图中文字的用户来说,可以使用OCR(OpticalCharacterRecognition)技术。通过使用OCR软件,可以将截图中的文字自动识别并提取为可编辑的文本。
十一、使用截图工具进行定时截图
一些截图工具提供了定时截图的功能,可以在预设的时间间隔内自动进行截图。这对于需要监测屏幕变化的用户来说非常有用。
十二、在多显示器环境中进行截图
在多显示器环境下,如何进行截图呢?可以使用相关软件进行配置,以选择特定显示器进行截图,并设置截图范围。
十三、在游戏中进行截图
对于喜爱游戏的用户来说,如何在游戏中进行截图是一个常见问题。可以使用游戏内置的截图功能或者第三方截图工具来实现。
十四、使用手势截图功能
一些触摸屏电脑或笔记本电脑提供了手势截图功能,通过在屏幕上划定区域即可完成截图操作。这种方式非常直观方便。
十五、保存截图时注意的细节
在保存截图时,应注意文件格式的选择和命名规范,以便于后续的使用和管理。定期清理过多的截图文件也是一个好习惯。
通过掌握以上多种电脑截图方法,我们可以根据不同情景和需求选择最合适的方式来进行截图操作。这些简单且实用的技巧可以帮助我们更高效地处理工作中的截图需求,提高工作效率。无论是专业人士还是普通用户,都可以从中受益,并享受数字化生活带来的便捷和乐趣。