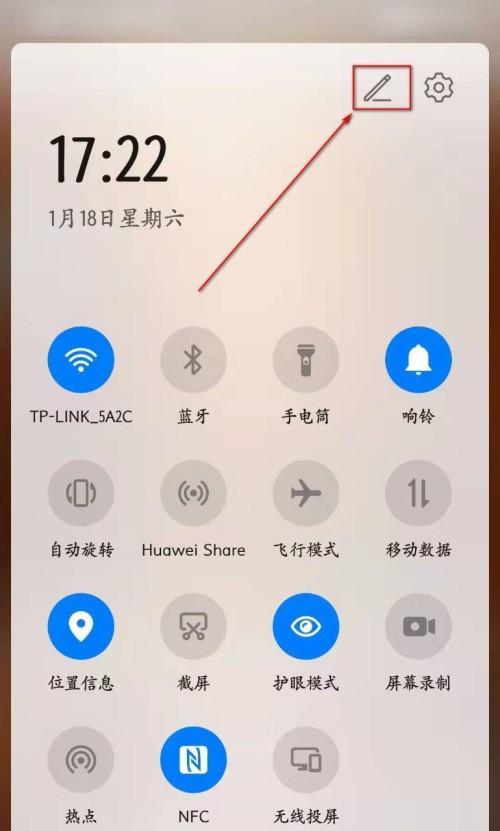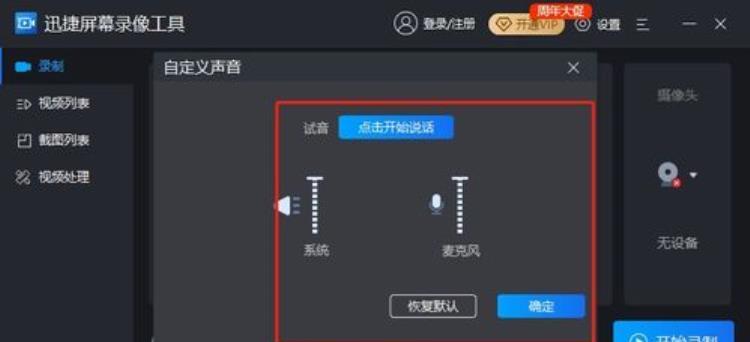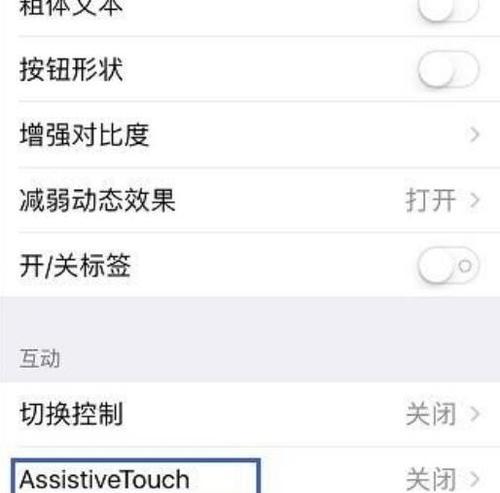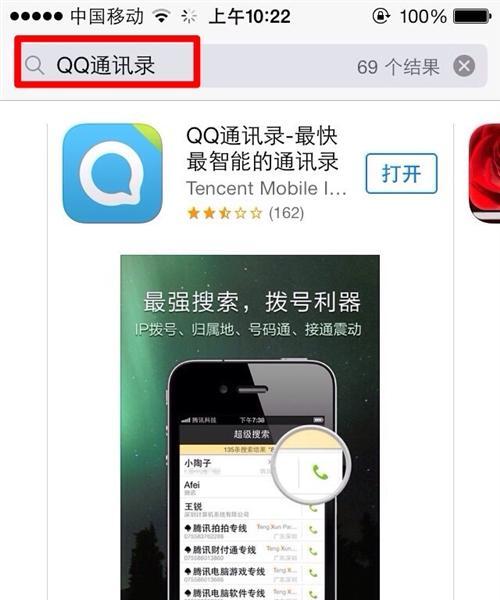随着科技的不断发展,屏幕录制功能成为了许多人进行演示、教学、分享的必备工具。然而,对于一些刚接触这一功能的人来说,如何打开屏幕录制功能可能会感到困惑。本文将手把手教你如何打开屏幕录制功能,让你可以轻松记录并分享你的屏幕操作。
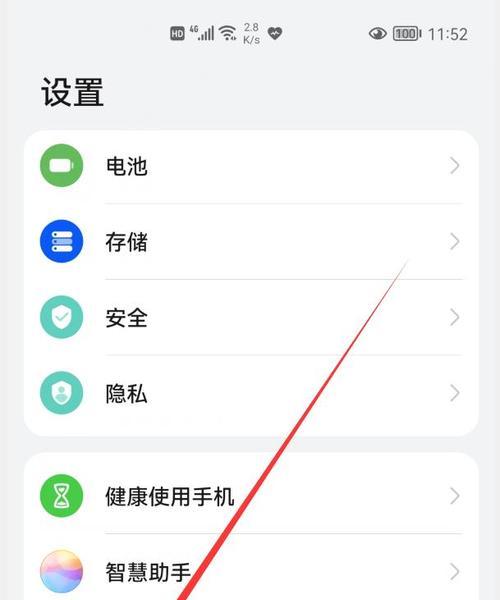
为什么需要屏幕录制功能?
了解你的设备
使用系统自带的屏幕录制功能
使用第三方屏幕录制工具
手机屏幕录制的设置与使用
平板电脑屏幕录制的设置与使用
电脑屏幕录制的设置与使用
Mac电脑屏幕录制的设置与使用
Windows电脑屏幕录制的设置与使用
注意事项:避免侵犯他人隐私
编辑和分享你的屏幕录制视频
常见问题解答
提高屏幕录制质量的技巧
屏幕录制在工作中的应用
屏幕录制功能让你的工作更高效
为什么需要屏幕录制功能?
-屏幕录制功能可以帮助你记录和展示屏幕上的操作过程,方便教学、演示和分享。
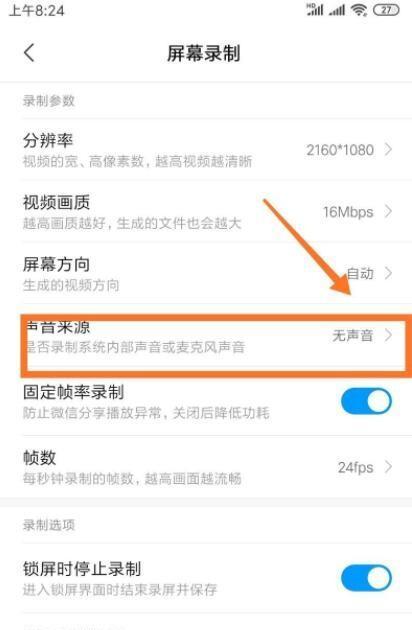
-它可以充分发挥你的创造力,制作出精美的教学视频、游戏录像等。
了解你的设备
-在开始使用屏幕录制功能之前,你需要了解你所使用的设备(手机、平板电脑或电脑)是否支持屏幕录制功能。
-了解设备的系统版本,以便选择合适的屏幕录制工具。
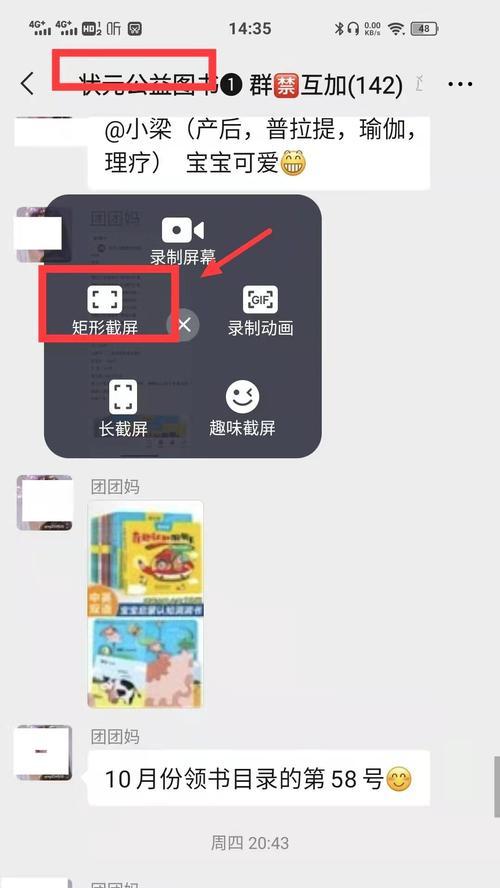
使用系统自带的屏幕录制功能
-很多设备都自带了屏幕录制功能,你可以在设置中找到它,并进行设置和使用。
-这些自带的功能通常比较简单易用,适合初学者使用。
使用第三方屏幕录制工具
-如果你的设备没有自带的屏幕录制功能,或者你想要更多高级功能,可以选择使用第三方屏幕录制工具。
-在应用商店或官方网站上可以找到各种屏幕录制工具,选择适合自己的工具进行下载和安装。
手机屏幕录制的设置与使用
-对于手机用户来说,打开屏幕录制功能可能需要在设置中进行一些操作。
-设置录制参数,选择录制声音或添加麦克风音频等。
平板电脑屏幕录制的设置与使用
-平板电脑的屏幕录制设置与手机类似,需要在设置中找到相关选项进行设置。
-使用平板电脑进行屏幕录制时,需要注意调整好录制时的角度和亮度。
电脑屏幕录制的设置与使用
-对于电脑用户来说,可以使用系统自带的屏幕录制工具或选择第三方工具。
-在系统设置中进行一些参数的设置,如分辨率、帧率等。
Mac电脑屏幕录制的设置与使用
-Mac电脑自带了强大的屏幕录制功能,可以直接在系统自带的QuickTimePlayer中进行录制。
-通过设置和快捷键,你可以轻松打开和控制屏幕录制。
Windows电脑屏幕录制的设置与使用
-Windows电脑可以使用系统自带的屏幕录制功能或选择第三方工具。
-Windows10系统自带的屏幕录制功能十分简单易用,可以通过按键组合打开和停止录制。
注意事项:避免侵犯他人隐私
-在使用屏幕录制功能时,你需要注意保护他人的隐私。
-避免录制他人的私密信息或在未经允许的情况下录制他人屏幕。
编辑和分享你的屏幕录制视频
-屏幕录制完成后,你可以使用视频编辑软件对录制内容进行剪辑和编辑。
-你可以选择将视频分享到社交媒体平台、教学网站等。
常见问题解答
-解答一些使用屏幕录制功能中常见的疑问和问题,如录制出来的视频没有声音、录制的视频太大等。
提高屏幕录制质量的技巧
-分享一些提高屏幕录制质量的技巧,如调整分辨率、选择合适的帧率等。
屏幕录制在工作中的应用
-探讨屏幕录制功能在工作中的应用,如培训教育、远程工作等。
屏幕录制功能让你的工作更高效
-屏幕录制功能的出现让我们的工作更加高效便捷,能够更好地记录和分享屏幕操作过程。
-掌握如何打开屏幕录制功能可以让你充分发挥创造力,并在工作和学习中更加出色地表现。