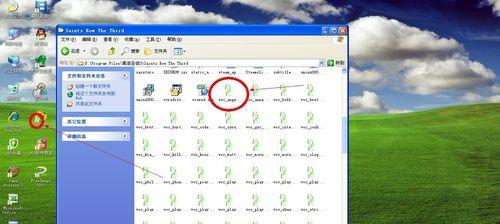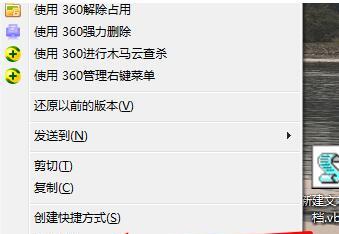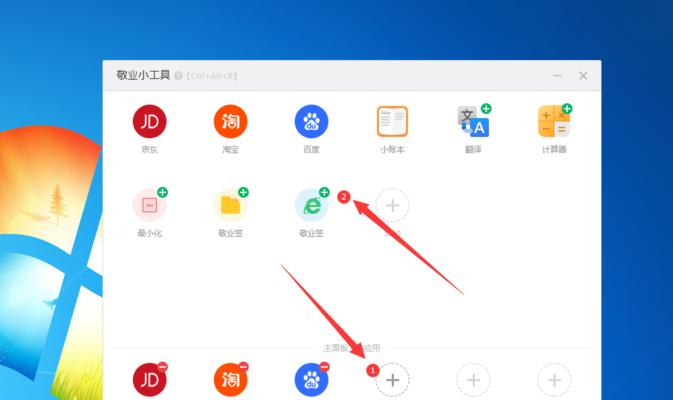在日常使用电脑的过程中,我们常常需要将屏幕上的内容进行截屏保存或分享给他人。而熟练掌握电脑截屏快捷方式,不仅可以提高工作效率,还能够更便捷地进行图像编辑和截屏操作。本文将详细介绍电脑截屏的各种快捷方式和使用技巧,帮助读者轻松实现屏幕捕捉。
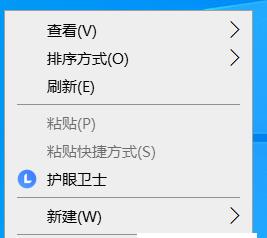
全屏截图——按下"PrintScreen"键
按下"PrintScreen"键,即可全屏截图,并将截图复制到剪贴板中。
当前窗口截图——按下"Alt+PrintScreen"键
按下"Alt+PrintScreen"键,即可截取当前窗口的截图,并将截图复制到剪贴板中。

选择区域截图——按下"Win+Shift+S"键
按下"Win+Shift+S"键后,鼠标指针会变成一个十字架,拖动鼠标选择需要截取的区域,即可完成截图,并将截图复制到剪贴板中。
延时截图——使用自带截图工具
通过自带截图工具,可以设置延时截图功能,方便进行窗口或全屏截图。
截取活动窗口——使用截图软件
使用专业的截图软件,可以更加灵活地截取活动窗口,并进行一些高级的图像编辑操作。
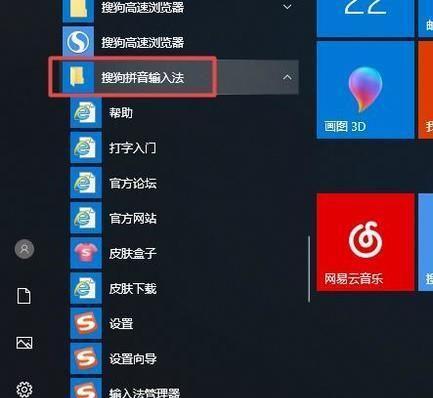
自定义快捷键——个性化设置
通过个性化设置,可以自定义截屏快捷键,满足个人使用习惯,提高效率。
编辑和标记——利用自带的画图工具
利用自带的画图工具,可以对截取的屏幕内容进行编辑和标记,如添加箭头、文字等。
保存截图——选择保存格式和路径
在进行截图操作时,可以选择保存格式和路径,方便后续管理和使用。
将截图粘贴到其他应用——如Word、PPT等
截取的屏幕内容可以直接粘贴到其他应用程序中,方便进行文档编辑和演示操作。
截屏软件推荐——SnippingTool、Greenshot等
除了自带的截图工具外,还有一些优秀的第三方截屏软件推荐给大家,如SnippingTool、Greenshot等。
注意事项——避免截取隐私信息
在进行截屏操作时,需要注意避免截取包含个人隐私信息的内容,确保信息安全。
多屏截图——适用于多显示器用户
对于多显示器用户,可以学习如何进行多屏截图,提高工作效率。
截取长网页——使用滚动截屏工具
遇到需要截取整个长网页的情况时,可以使用滚动截屏工具来满足需求。
分享截图——邮件、社交媒体等
截取的屏幕内容可以直接分享到邮件、社交媒体等平台,便捷地与他人交流和分享。
常见问题解答——截屏常见问题解决方法
对于截屏过程中常见的问题,本节将为读者提供解决方法和技巧。
熟练掌握电脑截屏快捷方式,可以方便快捷地进行屏幕捕捉,并进行后续的编辑和分享。通过本文的介绍,相信读者对电脑截屏的使用技巧有了更深入的了解,能够更好地应用于工作和生活中。提高截屏效率,让我们的电脑使用更加便利。