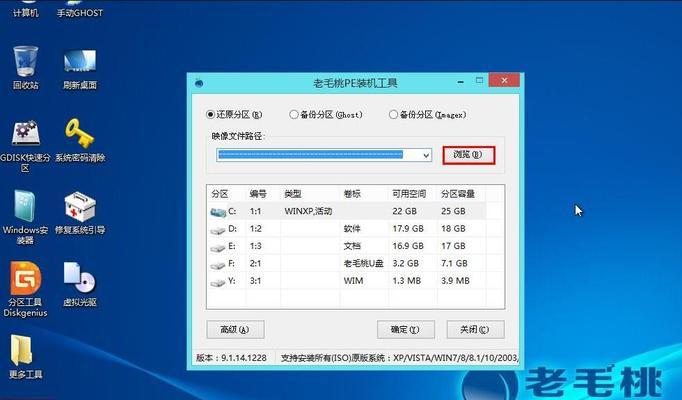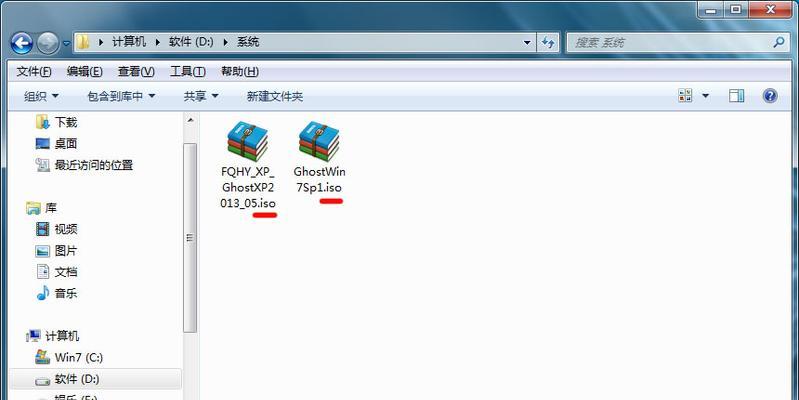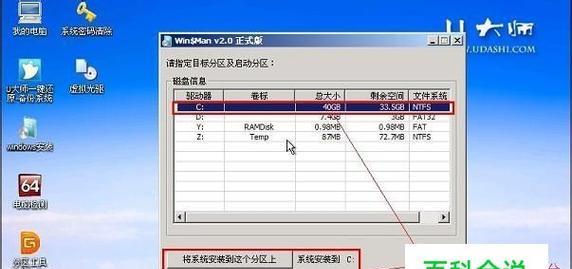在安装操作系统时,Ghost镜像是非常方便的工具,它可以将整个系统进行备份和还原。虽然现在市面上已有很多自动化的Ghost安装工具,但手动运行Ghost安装ISO镜像仍然是一种备份和还原系统的有效方式。本文将介绍手动运行Ghost安装ISO镜像的步骤,并提供一些注意事项。
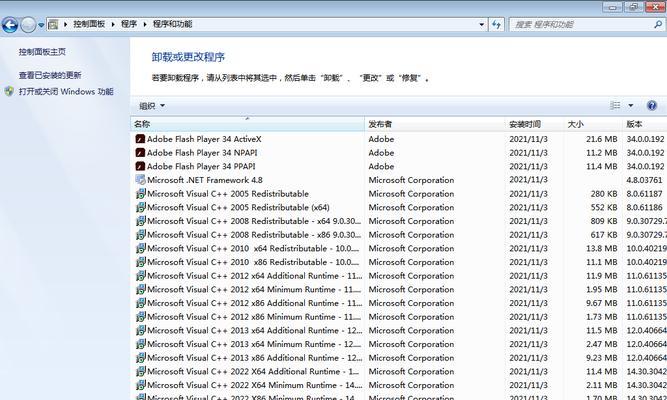
一、下载合适的Ghost安装ISO镜像文件
在开始之前,需要先从官方或可信赖的网站上下载一个合适的Ghost安装ISO镜像文件。确保镜像文件的版本与你要备份或还原的系统版本一致。
二、创建一个启动U盘
将下载好的Ghost安装ISO镜像文件写入一个U盘中,用于启动系统。可以使用专业的U盘启动制作工具,如UltraISO或Rufus,将ISO文件写入U盘中。
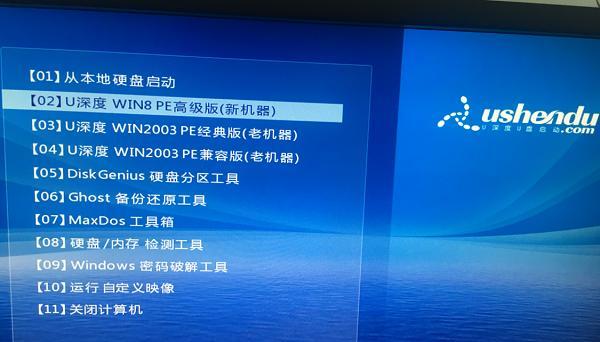
三、设置计算机启动顺序
在运行Ghost安装ISO镜像之前,需要将计算机的启动顺序设置为从U盘启动。进入BIOS设置界面,找到“启动顺序”选项,并将U盘排在最前面。
四、重启计算机
保存BIOS设置后,重启计算机。计算机将自动从U盘启动。
五、进入Ghost安装界面
当计算机从U盘启动后,将会进入Ghost安装界面。在这个界面中,你可以选择备份或还原系统。
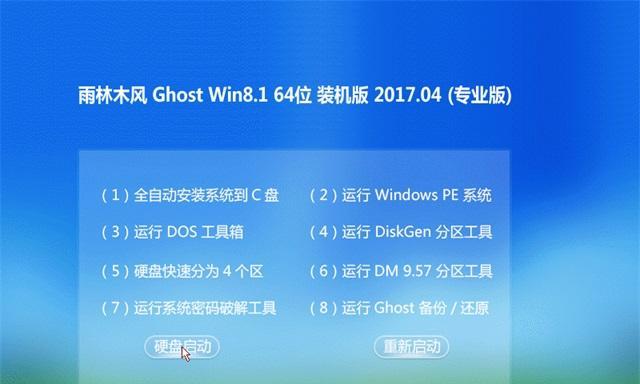
六、选择备份或还原操作
根据你的需求,选择适合的备份或还原操作。注意,在执行任何操作前,请务必备份重要数据,以免丢失。
七、选择备份或还原的分区
在选择备份或还原的操作后,系统会显示所有可用的分区。选择你要备份或还原的分区,并确认操作。
八、设置存储路径
如果选择进行系统备份,你需要设置备份文件的存储路径。这个路径可以是外部存储设备,如移动硬盘或网络存储。
九、开始备份或还原
确认所有设置后,点击开始按钮,系统将开始执行备份或还原操作。这个过程可能需要一些时间,请耐心等待。
十、等待操作完成
根据系统的大小和性能,备份或还原的时间会有所不同。请耐心等待操作完成,并确保操作过程中计算机保持通电状态。
十一、确认操作结果
当备份或还原操作完成后,系统会显示一个结果页面。请仔细查看操作结果,确保一切顺利。
十二、重新启动计算机
在确认操作结果无误后,重新启动计算机。计算机将按照你所备份或还原的系统进行启动。
十三、验证备份或还原结果
重新启动后,请验证备份或还原的系统是否正常运行。检查系统设置、软件和文件是否与之前一致。
十四、注意事项
在使用Ghost安装ISO镜像时,需要注意以下几点:1.确保系统和Ghost安装ISO镜像文件版本一致;2.在执行任何操作前备份重要数据;3.选择正确的分区进行备份或还原;4.确保计算机保持通电状态;5.验证备份或还原结果。
手动运行Ghost安装ISO镜像是一种备份和还原系统的有效方式。通过下载合适的Ghost安装ISO镜像文件、创建启动U盘、设置计算机启动顺序以及选择适当的操作,用户可以轻松地完成备份和还原系统。同时,需要注意备份文件的存储路径,确认操作结果和验证备份或还原的系统是否正常运行。遵循这些步骤和注意事项,可以保证系统的安全和稳定。