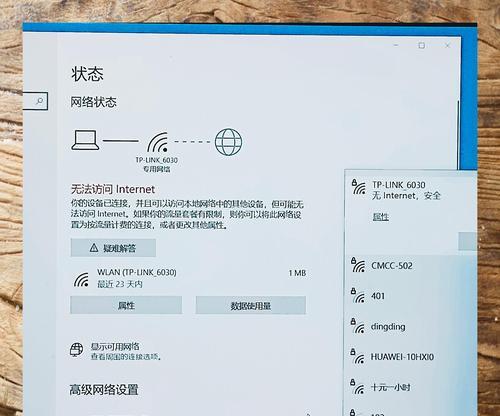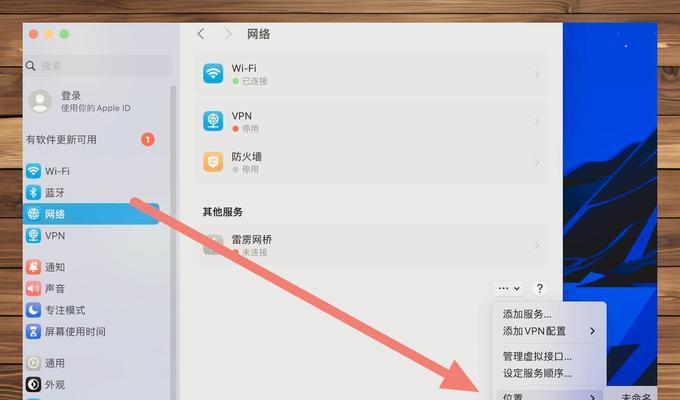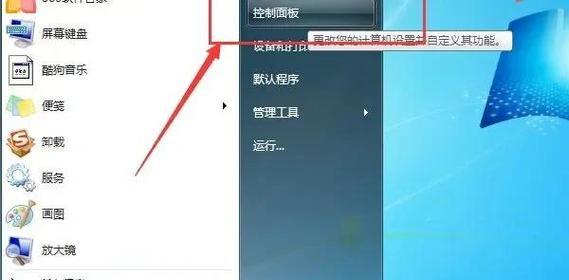随着无线网络的普及,越来越多的人开始使用Wi-Fi网络来连接计算机。然而,对于一些新手来说,连接计算机到Wi-Fi网络可能会遇到一些困难。本文将为您提供一个简易的教程,教您如何轻松地将计算机连接到Wi-Fi网络,让您畅享无线网络的便利。
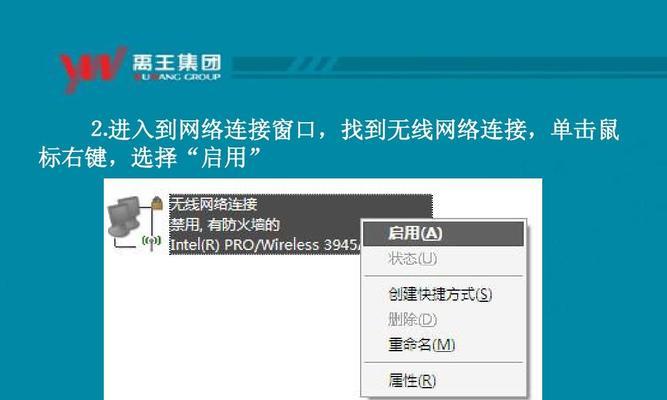
段落
1.检查Wi-Fi适配器:确保您的计算机内置或安装了Wi-Fi适配器,以便能够连接到无线网络。
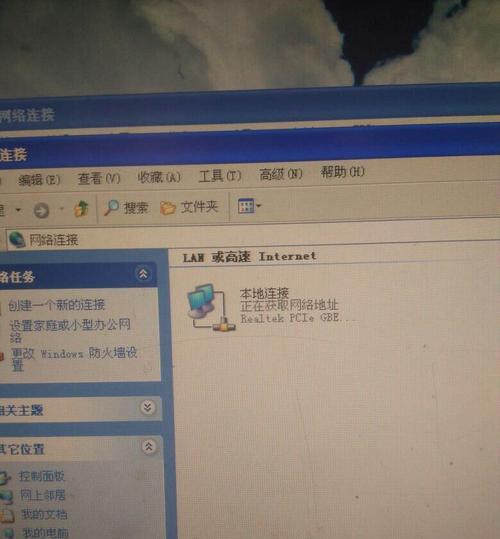
2.打开Wi-Fi设置:在计算机的操作系统中,找到并打开Wi-Fi设置界面,通常可以在任务栏或控制面板中找到。
3.扫描可用网络:在Wi-Fi设置界面中,点击“扫描”按钮,让计算机搜索周围的可用Wi-Fi网络。
4.选择目标网络:从扫描结果中找到您想要连接的目标Wi-Fi网络,并点击它进行选择。
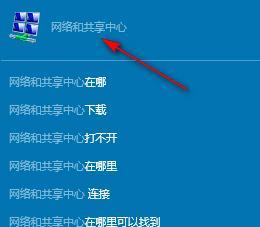
5.输入密码:如果目标Wi-Fi网络是需要密码的加密网络,您需要在弹出的密码输入框中输入正确的密码,确保无误后点击“连接”。
6.配置IP地址:一些Wi-Fi网络可能需要手动配置IP地址,您可以选择“自动获取IP地址”或根据网络提供商提供的设置信息进行手动配置。
7.等待连接成功:计算机将开始尝试连接到目标Wi-Fi网络,并在连接成功后显示“已连接”的状态。
8.测试连接:打开浏览器,访问一个网站,确保您的计算机已经成功连接到Wi-Fi网络并可以正常上网。
9.解决连接问题:如果遇到连接问题,可以尝试重新启动计算机、重置Wi-Fi适配器或联系网络管理员寻求帮助。
10.连接其他网络:如果您还想连接到其他Wi-Fi网络,可以在Wi-Fi设置界面中重复上述步骤来连接其他网络。
11.使用无线网络:一旦您的计算机成功连接到Wi-Fi网络,您就可以享受无线网络带来的便利,使用各种在线服务和资源。
12.保护您的网络:连接Wi-Fi网络也需要注意安全性,您可以设置一个强密码来保护您的无线网络不被未授权的人访问。
13.优化无线信号:如果您遇到Wi-Fi信号弱的问题,您可以尝试将无线路由器放置在更合适的位置或购买一个信号增强器来优化信号质量。
14.更新驱动程序:定期更新您计算机上的Wi-Fi适配器驱动程序,以确保获得更好的兼容性和性能。
15.随时享受无线网络:现在,您已经学会了如何连接计算机到Wi-Fi网络,随时随地都可以畅享无线网络的便利。
通过本文的教程,您学会了如何连接计算机到Wi-Fi网络。请记住,确保您的计算机内置或安装了Wi-Fi适配器,按照步骤选择目标网络并输入正确的密码,进行一些必要的配置后即可享受无线网络的便利。同时,要保持网络的安全性和信号质量,您可以设置密码、优化信号和定期更新驱动程序。愿您在使用Wi-Fi网络时更加便利和舒适!