电脑的锁屏设置有时候会给用户带来一些不便,特别是在需要频繁操作电脑的情况下。本文将介绍一种简单的方法来取消电脑的锁屏设置,从而提高操作效率。
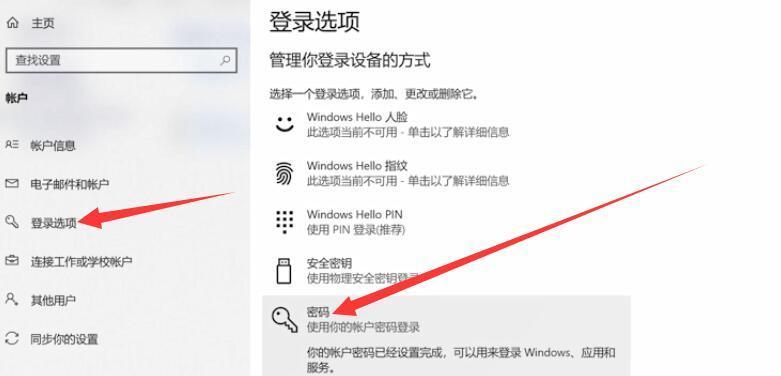
了解电脑的锁屏设置
登录管理员账户
进入电脑设置
选择“个性化”选项
点击“锁屏”选项
选择“从不”选项
确认取消锁屏
重启电脑
确认取消锁屏成功
安全性注意事项
使用快捷键取消锁屏
使用CMD命令取消锁屏
使用第三方软件取消锁屏
其他方法取消锁屏
了解电脑的锁屏设置
在开始取消电脑的锁屏设置之前,首先需要了解电脑的操作系统和版本,因为不同的系统和版本可能会有一些差异。一般而言,Windows系统和Mac系统的取消锁屏设置方法有所不同。
登录管理员账户
要取消电脑的锁屏设置,需要使用管理员账户登录电脑。管理员账户具有最高权限,可以进行各种系统设置的更改。
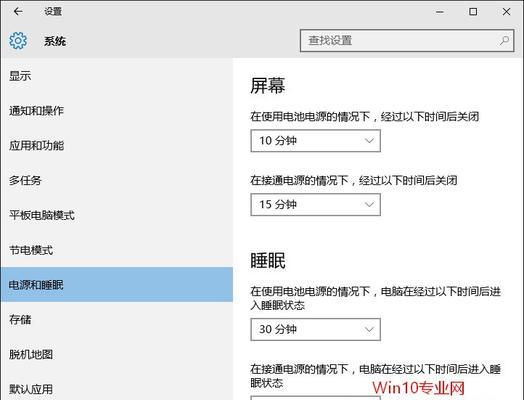
进入电脑设置
在登录管理员账户后,点击电脑桌面上的“开始”按钮,然后选择“设置”选项,进入电脑的设置界面。
选择“个性化”选项
在电脑设置界面中,选择“个性化”选项,这个选项通常位于设置列表的前几个,可以根据需要自行查找。
点击“锁屏”选项
在个性化设置界面中,找到并点击“锁屏”选项。这个选项通常位于左侧导航栏的列表中。

选择“从不”选项
在锁屏设置界面中,有一个“屏幕关闭后”选项,点击并选择“从不”。这样一来,电脑将不再自动锁屏。
确认取消锁屏
完成步骤六后,点击确认按钮或者关闭设置界面,系统将自动保存更改。此时,电脑的锁屏设置已经成功取消。
重启电脑
为了使取消锁屏设置生效,需要重启电脑。点击“开始”按钮,在菜单中选择“重新启动”或者“关机”,然后再次打开电脑。
确认取消锁屏成功
重启电脑后,再次进入系统,经过一段时间的使用,确认电脑不再自动锁屏。如果电脑没有自动锁屏,表示取消锁屏设置成功。
安全性注意事项
取消电脑的锁屏设置虽然方便,但也有一定的安全风险。在取消锁屏设置后,要注意电脑的物理安全和远程访问等问题,确保个人信息的安全。
使用快捷键取消锁屏
除了上述方法外,还可以使用一些快捷键来取消电脑的锁屏设置。比如,在Windows系统中,可以按下“Ctrl+Alt+Del”组合键,然后选择“锁定”选项,再次按下组合键解除锁定。
使用CMD命令取消锁屏
对于一些高级用户来说,可以使用CMD命令来取消电脑的锁屏设置。具体的命令可以通过搜索引擎获得。
使用第三方软件取消锁屏
除了系统自带的设置和命令外,还有一些第三方软件可以帮助取消电脑的锁屏设置。但是,在下载和使用这些软件时要格外注意安全性和可信度。
其他方法取消锁屏
除了上述方法外,还可以尝试其他一些方法来取消电脑的锁屏设置,比如更改注册表设置等。但是,这些方法需要一定的技术基础和操作经验。
通过本文介绍的方法,可以轻松地取消电脑的锁屏设置,提高操作效率。在使用过程中,要注意保护个人信息的安全,并选择合适的方法来取消锁屏设置。希望本文对您有所帮助!




