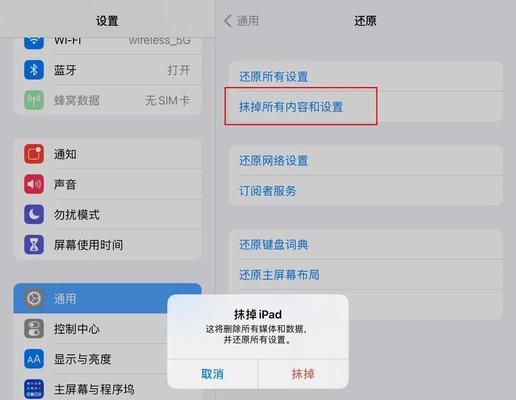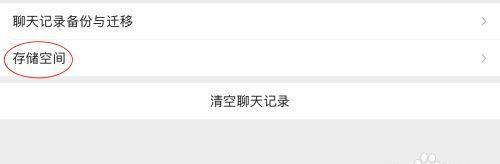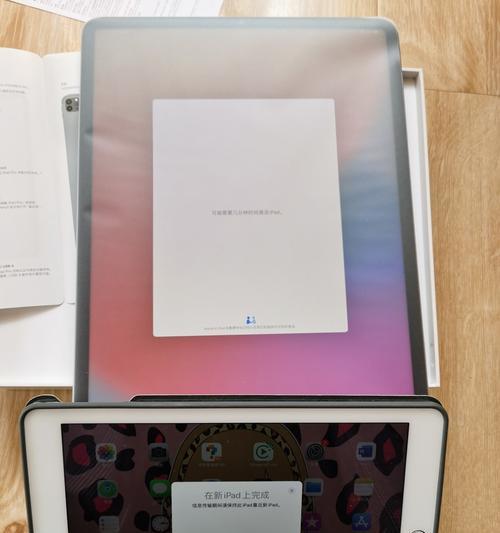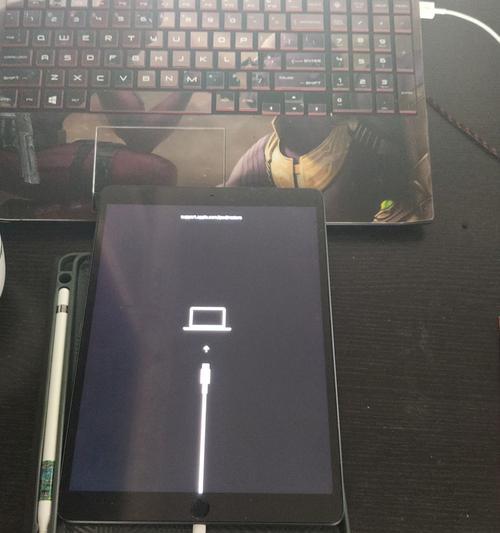随着使用时间的增长,iPad系统中的缓存数据会逐渐增多,导致设备运行变慢甚至出现卡顿现象。定期清理系统缓存是保持iPad良好性能的关键步骤之一。本文将详细介绍如何使用iPad的设置功能一步步清除系统缓存,让你的iPad恢复如新的流畅使用体验。
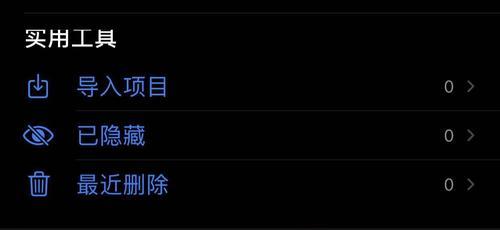
1.打开设置应用
打开iPad主屏幕,在应用列表中找到并点击“设置”应用图标,进入设置界面。
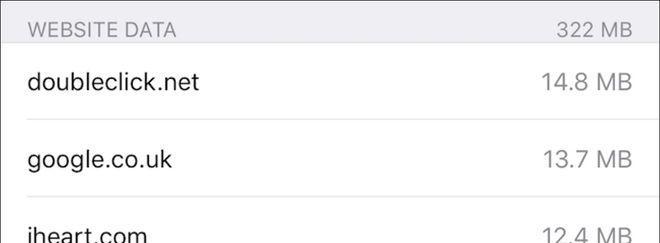
2.选择“常规”选项
在设置界面中,向下滑动屏幕,找到并点击“常规”选项,进入常规设置页面。
3.进入“存储空间”选项
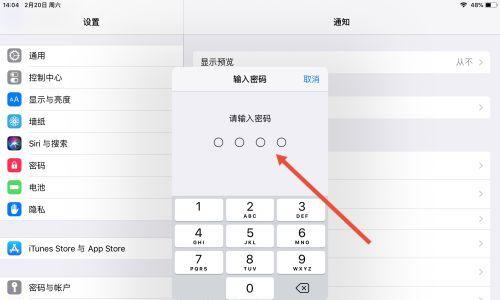
在常规设置页面中,继续向下滑动屏幕,找到并点击“存储空间与iCloud用量”选项,进入存储空间设置页面。
4.查看可用存储空间
在存储空间设置页面,你可以看到iPad的总存储空间以及可用空间。确保剩余可用空间足够清除缓存,以免清除缓存后导致空间不足。
5.点击“管理存储空间”
在存储空间设置页面中,点击“管理存储空间”选项,进入管理存储空间页面。
6.选择“系统”选项
在管理存储空间页面中,向下滑动屏幕,找到并点击“系统”选项,进入系统存储空间管理页面。
7.查看系统缓存大小
在系统存储空间管理页面中,你可以看到系统缓存的大小。这个数字代表了iPad中已经积累的缓存数据量。
8.点击“清除缓存”
在系统存储空间管理页面中,点击“清除缓存”按钮。系统将会删除所有的系统缓存数据。
9.等待清理完成
系统会开始清理缓存数据,这个过程可能需要一些时间。请耐心等待系统完成清理操作。
10.检查可用存储空间
在清理完成后,返回到存储空间设置页面,再次查看可用存储空间。你会发现可用空间增加了很多,这意味着系统缓存已经成功清除。
11.重启iPad
为了确保清除缓存的效果最大化,建议重启你的iPad。长按电源按钮,滑动“滑动关机”按钮,等待设备关机后再次开机。
12.验证系统运行情况
重启后,打开一些常用的应用程序,观察系统的运行情况。你会发现iPad的响应速度明显提升,卡顿现象也得到了明显改善。
13.定期清理系统缓存
为了保持iPad的良好性能,建议定期清理系统缓存。每隔几个月执行一次上述操作,可以让你的iPad始终保持流畅运行状态。
14.注意事项
在清理系统缓存时,需要注意备份重要数据,以免意外删除导致数据丢失。清除缓存后可能会导致某些应用程序需要重新加载数据,请确保在有稳定网络连接的情况下进行操作。
15.结论
通过以上简单步骤,你可以轻松清除iPad系统缓存,提高设备运行速度,解决卡顿问题。定期清理系统缓存不仅能够保持iPad的稳定性和流畅性,还有助于释放存储空间,让你有更多的空间来安装和保存喜欢的应用和文件。不妨尝试一下吧!